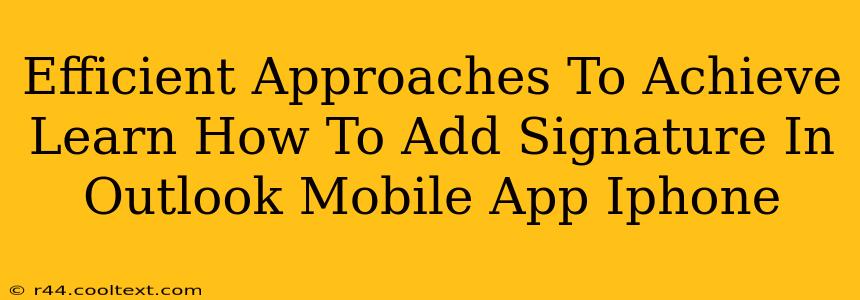Adding a signature to your Outlook emails on your iPhone is a simple yet powerful way to personalize your communication and maintain a professional image. This guide outlines efficient methods to achieve this, ensuring you're always representing yourself effectively. Whether you're using the Outlook mobile app on your iPhone or iPad, these steps will work.
Understanding the Importance of an Email Signature
Before diving into the "how-to," let's quickly highlight why having an email signature is crucial:
- Professionalism: A well-crafted signature instantly boosts your professionalism. It provides key contact information at a glance, making it easy for recipients to connect with you.
- Branding: Incorporate your company logo (if applicable) to reinforce brand recognition and consistency across all communications.
- Efficiency: Avoid manually typing your contact details every time you send an email. A signature automates this, saving you valuable time.
- Call to Action (CTA): Strategically include a link to your website or social media profiles to drive traffic and engagement.
Step-by-Step Guide: Adding a Signature in Outlook Mobile App (iPhone)
These instructions are designed to be clear and concise, guiding you through the process seamlessly.
1. Accessing Settings:
Open the Outlook mobile app on your iPhone. Tap the three horizontal lines in the bottom right corner to open the menu. Then, tap your profile picture at the top. Next, Select Settings.
2. Navigating to Signature Settings:
Within the Settings menu, locate and tap on Signature. You should see options to add a signature for different accounts if you have multiple email accounts linked.
3. Creating Your Signature:
This is where you design your perfect signature. You can use the keyboard to type your name, title, contact details (phone number, website URL, etc.), and any other relevant information.
4. Formatting Your Signature (Optional):
While not all iPhones offer extensive formatting options within the Outlook app, you can still add some stylistic elements. Experiment with line breaks to create a visually appealing signature.
5. Saving Your Signature:
Once satisfied, tap the back arrow or the done button to save your newly created signature. Now, every new email you compose will automatically include your custom signature.
6. Troubleshooting Common Issues:
- Signature not appearing: Double-check your settings to ensure the signature is enabled for the correct email account.
- Formatting issues: Sometimes, the formatting might not be perfectly preserved across different email clients. Test your signature on various devices and platforms to ensure optimal display.
Optimizing Your Outlook Mobile Signature for Maximum Impact
Now that you've added your signature, let's look at how to make it truly effective:
- Keep it Concise: Avoid overly lengthy signatures. Aim for brevity and clarity.
- Use Professional Language: Maintain a professional tone and avoid slang or informal language.
- Include Relevant Information: Only include contact details relevant to your audience and purpose.
- Regularly Review and Update: Keep your signature up-to-date with any changes in your contact information or job title.
By following these simple steps and incorporating these optimization tips, you can effortlessly add a professional and effective signature to your Outlook emails on your iPhone, enhancing your communication and branding. Remember to test your signature across various email clients to ensure consistent display.