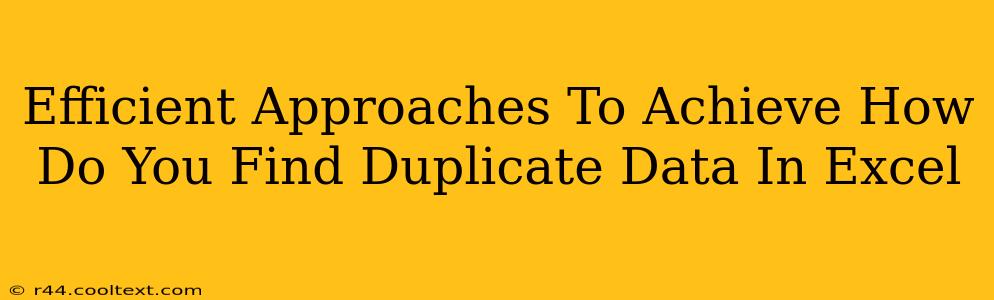Finding and removing duplicate data in Excel is a crucial task for maintaining data integrity and ensuring accurate analysis. Whether you're dealing with a small spreadsheet or a large dataset, efficiently identifying duplicates is essential. This guide outlines several effective methods to locate and manage duplicate entries in your Excel spreadsheets, saving you time and improving your data quality.
Understanding the Problem: Why Duplicate Data Matters
Duplicate data can lead to several issues:
- Inaccurate analysis: Duplicate entries skew statistical calculations, leading to unreliable conclusions.
- Increased file size: Redundant data unnecessarily increases file size, impacting performance and storage space.
- Data inconsistencies: Multiple entries for the same information create confusion and hinder data management.
Methods to Find Duplicate Data in Excel
Excel offers several built-in tools and techniques to efficiently identify duplicate data. Here are some of the most effective approaches:
1. Using Conditional Formatting: A Visual Approach
Conditional formatting provides a quick visual way to spot duplicates. This is especially useful for smaller datasets:
- Select your data range: Highlight the columns containing the data you want to check for duplicates.
- Go to Conditional Formatting: Navigate to "Home" > "Conditional Formatting".
- Choose "Highlight Cells Rules": Select "Duplicate Values".
- Customize formatting: Select a formatting style (e.g., highlight color) to clearly identify the duplicate entries.
This method highlights duplicate values directly in your spreadsheet, making it easy to identify and manage them.
2. Leveraging the COUNTIF Function: A Formula-Based Approach
The COUNTIF function is a powerful tool for identifying duplicates within a range:
- Insert a helper column: Add a new column next to your data.
- Use the
COUNTIFformula: In the first cell of the helper column, enter the formula=COUNTIF($A$1:$A1,A1). (Assuming your data starts in column A). This formula counts how many times the value in cell A1 appears in the range from A1 to the current row. - Drag down the formula: Drag the formula down to apply it to all rows in your dataset.
- Filter for duplicates: Filter the helper column to show only values greater than 1. These rows contain your duplicate data.
This method provides a numerical count of duplicates for each entry, allowing for more detailed analysis.
3. Employing Advanced Filter: A Precise Selection Tool
Excel's Advanced Filter offers precise control over filtering criteria, including duplicate identification:
- Prepare a criteria range: Create a separate range of cells with the criteria for filtering. In this case, you need just one cell with the value "duplicates".
- Select your data range: Highlight the column(s) you wish to filter.
- Go to Data > Advanced: Click "Advanced" under the "Sort & Filter" group within the "Data" tab.
- Choose "Copy to another location": Specify the location where you want the filtered data to appear.
- Select "Unique records only" or "Copy to another location": For duplicate identification, select the "Copy to another location" option and leave the "Unique records only" box unchecked.
This method creates a separate list of all duplicate entries, making it straightforward to review and manage them.
4. Utilizing Power Query (Get & Transform Data): For Large Datasets
For large datasets, Power Query (Get & Transform Data) provides a more efficient and scalable solution:
- Import your data: Load your Excel data into Power Query.
- Remove Duplicates: Use the "Remove Duplicates" command found in the "Home" tab of the Power Query Editor.
- Refine your selection: Select the columns you want to consider when identifying duplicates.
- Load to Excel: Load the cleaned data back into your Excel spreadsheet.
Power Query is especially useful for handling large datasets where other methods become less efficient.
Beyond Detection: Managing Duplicate Data
Once you've identified duplicates, you need to decide how to handle them. Options include:
- Deleting duplicates: Permanently remove redundant entries. Be cautious, always back up your data first!
- Consolidating data: Combine information from duplicate rows into a single, accurate entry.
- Flagging duplicates: Mark duplicates for review and further action.
Choosing the appropriate method depends on the context and your data management strategy. Remember to always back up your data before making any changes.
By employing these efficient approaches, you can effectively find and manage duplicate data in Excel, ensuring the accuracy and integrity of your spreadsheets. Remember to choose the method best suited to your data size and specific needs.