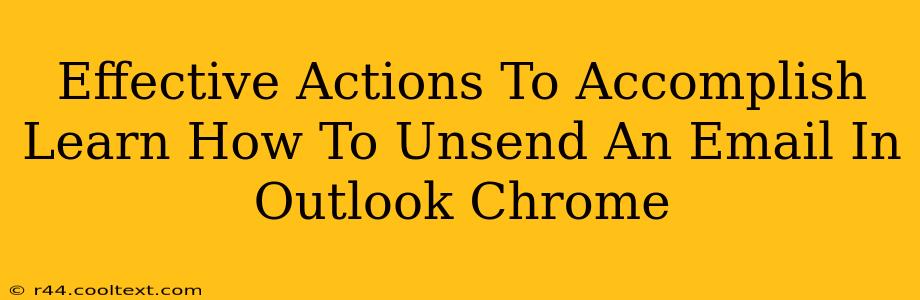Unfortunately, there's no single "unsend" button in Outlook, whether you're using the desktop application, the web app (accessible through Chrome or other browsers), or the Outlook mobile app. The ability to recall or unsend an email depends heavily on the version of Outlook you're using and the email recipient's email provider settings. However, there are several effective actions you can take to mitigate the impact of a mistakenly sent email. Let's explore these options:
Understanding the Limitations of "Unsending"
Before we delve into the strategies, it's crucial to understand that the success of "un-sending" an email is not guaranteed. The email might already be read, downloaded, or even printed before you can recall it. The speed at which you act is critical.
Methods to Minimize the Damage of a Sent Email
While a true "unsend" isn't always possible, here are actions you can take to minimize the effects of a wrongly sent email:
1. Act Fast: Speed is Key
The most critical factor in minimizing the damage is speed. The faster you realize your mistake, the higher the chance of preventing the recipient from seeing the email.
2. Use Outlook's Recall Feature (If Available)
Some versions of Outlook offer a "Recall this message" feature. This is usually found under the "Message" tab after selecting the sent email. However, keep in mind:
- Recipient's email provider: This feature relies on the recipient's email provider also supporting the recall functionality. If their provider doesn't, the recall attempt will likely fail.
- Read receipt: The recall feature often works better if you requested a read receipt. This helps Outlook determine whether the recipient has already viewed the message.
3. Send a Follow-Up Email
If the recall fails or isn't an option, immediately send a follow-up email. Apologize for the mistake and clearly state that the previous email should be disregarded. Be specific about why you're retracting the initial email.
4. Contact the Recipient Directly
In some cases, especially if the email contains sensitive information, contacting the recipient directly (by phone or another communication channel) is the best course of action. Explain the situation and politely request that they delete the initial email.
5. Check Your Outlook Settings (Preventative Measures)
Delay Send: Some versions of Outlook allow you to delay sending emails. This gives you a short window to review the email before it's sent. This feature can be found in your Outlook settings. Explore the options to see if a "Delay Delivery" option exists.
Improving Your Email Workflow
Preventing these situations in the first place is far better than trying to fix them after the fact. Consider these practices:
- Proofread carefully: Before hitting "Send," thoroughly review your email for typos, errors, and unintended recipients.
- Use the "BCC" field: For sensitive information or group emails, use the Blind Carbon Copy (BCC) field to protect recipients' email addresses.
- Utilize the "To" field wisely: Double and triple check the recipient email address. A simple typo can have significant consequences.
- Create a draft: For important emails, compose a draft and save it before sending. This allows you time to review and reflect before sending the final version.
By understanding the limitations of unsending emails and proactively implementing these strategies, you can significantly reduce the risk of sending unwanted or incorrect messages. Remember, prevention is always the best cure.