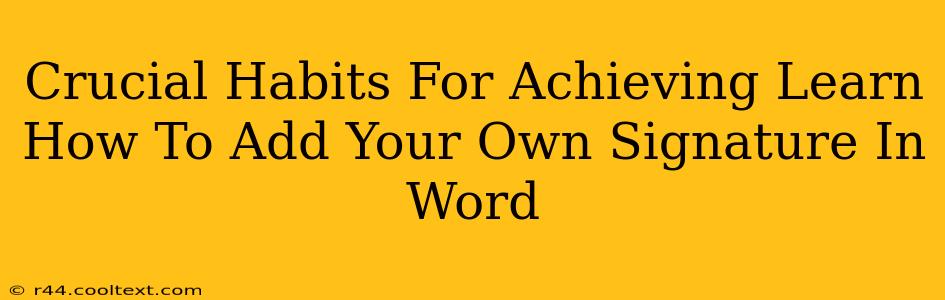Adding a signature to your Word documents might seem simple, but mastering the process and integrating it into your workflow efficiently requires a few key habits. This guide delves into crucial practices to ensure you seamlessly add your signature, boosting your productivity and professional image. Let's explore the essential habits that will transform your document preparation.
1. Mastering the Different Signature Methods in Word
Understanding the various methods available is paramount. Word offers several options, each catering to different needs and preferences:
a) The Typed Signature: Simple and Quick
For a quick and easy solution, a typed signature works wonders. While lacking the personal touch of a handwritten signature, it's ideal for informal documents or when speed is prioritized. Keyword: Typed Signature Word
b) Inserting a Scanned Signature: The Authentic Touch
This method brings the authenticity of your handwritten signature to your digital documents. Scan your signature using a scanner or your smartphone, save it as an image (like a JPG or PNG), and insert it into your Word document. This provides a professional and personalized touch. Keywords: Scanned Signature Word, Insert Signature Word
c) Using a Digital Signature Program: Enhanced Security
For legally binding documents or situations requiring high security, dedicated digital signature programs are recommended. These programs provide enhanced security and verification features. This ensures authenticity and integrity. Keywords: Digital Signature Word, Secure Signature Word
2. Developing a Consistent Signature Workflow
Consistency is key to efficiency. Establish a standardized workflow for adding your signature:
- Dedicated Signature File: Store your scanned signature in a readily accessible location. This eliminates the need to repeatedly scan it.
- Quick Access Toolbar: Add the "Insert Picture" command to your Quick Access Toolbar for quicker access.
- Signature Style Guide: For branding consistency, create guidelines for your signature's placement and appearance across different document types. Keyword: Word Signature Workflow
3. Understanding File Formats and Compatibility
Choosing the right image format is crucial. JPGs and PNGs are widely compatible and offer good image quality. Avoid formats that might not be supported across different versions of Word or other applications. Keyword: Signature Image Format Word
4. Optimizing Your Signature for Clarity and Size
Ensure your signature is clear and legible, even at smaller sizes. Avoid overly large or small signatures that could obstruct text or look unprofessional. Keyword: Optimize Word Signature Size
5. Saving Your Work and Version Control
Always save your work frequently. Consider using version control if you're working on important documents, allowing you to revert to previous versions if needed.
Conclusion: Seamless Signature Integration for Professionalism
By adopting these habits, adding your signature in Word becomes a seamless and efficient part of your document preparation process. This not only enhances your professionalism but also streamlines your workflow significantly. Remember to use the appropriate method for each document, ensuring both efficiency and the desired level of formality or security. Mastering these techniques will greatly enhance your productivity and present a more polished image in your professional life.