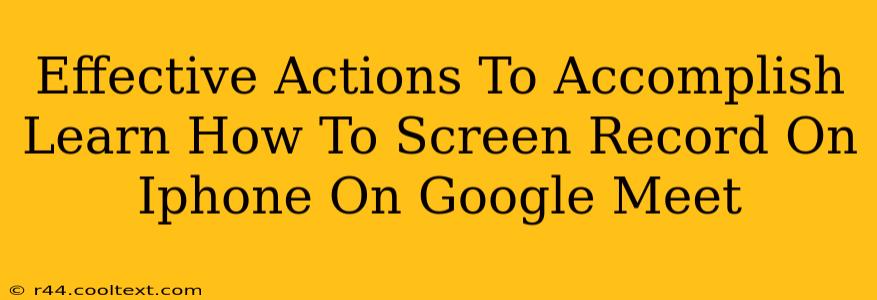Learning how to screen record on your iPhone during a Google Meet call can be incredibly useful for various reasons – from capturing important presentations to recording online tutorials. This guide provides effective actions to help you master this skill.
Preparing for Your Google Meet Screen Recording
Before diving into the recording process, ensure you've completed these crucial steps:
-
Check iPhone Compatibility: Make sure your iPhone model and iOS version support screen recording. Generally, newer iPhones and updated iOS versions offer this functionality seamlessly.
-
Enable Screen Recording: Go to your iPhone's Settings > Control Center > Customize Controls. Add the "Screen Recording" option to your Control Center if it's not already there. This makes accessing the screen recording feature quick and easy.
-
Google Meet Permissions: Within the Google Meet app, ensure you have the necessary permissions enabled. This typically involves allowing access to your microphone and camera (if you plan to appear in the recording).
-
Inform Participants: It's good practice to inform the other participants in the Google Meet call that you're recording the session. This ensures transparency and respects everyone's privacy.
How to Screen Record a Google Meet on iPhone
Now, let's get to the main event – recording your Google Meet call. Here's a step-by-step guide:
Step 1: Accessing Screen Recording
- Open your Google Meet call.
- Swipe down from the top right corner of your iPhone screen (or swipe up from the bottom on older models) to open the Control Center.
- Locate the Screen Recording icon (it usually looks like a circle with a filled-in circle inside).
Step 2: Starting the Recording
- Long-press the Screen Recording icon. This gives you options for audio recording. You'll likely want to choose "Microphone Audio" to capture audio from the meeting and your own voice if needed.
- Tap Start Recording. A countdown will appear.
Step 3: During the Recording
- Minimize the Control Center: After starting, the recording will commence. You can minimize the Control Center.
- Focus on the Meeting: Engage fully in the Google Meet discussion. The recording will capture everything displayed on your screen.
Step 4: Stopping the Recording
- Once the meeting is over (or when you want to stop recording), swipe down from the top right (or up from the bottom) to bring back the Control Center.
- You will now see a red bar at the top indicating a recording is in progress. Tap this bar.
- Select Stop.
Step 5: Locating Your Recording
Your screen recording will be saved to your iPhone's Photos app. You can access it from there, edit it if needed, and share it as desired.
Troubleshooting Tips for iPhone Screen Recording in Google Meet
- No Audio: Ensure you selected "Microphone Audio" when starting the recording. Check your iPhone's volume settings as well.
- Recording Stops Unexpectedly: This could be due to insufficient storage space or background app activity. Close unnecessary apps and ensure you have enough free space on your phone.
- Poor Video Quality: A slow internet connection or insufficient bandwidth could result in poor video quality.
Optimize Your Google Meet Screen Recordings
- Editing: After recording, you can edit the video using built-in iPhone apps or other video editing software. Trim unnecessary parts and enhance the quality.
- Sharing: Share your recordings via email, messaging apps, or upload them to cloud storage services like iCloud or Google Drive.
By following these steps and tips, you can effectively learn how to screen record on your iPhone during Google Meet calls, making the most of this valuable functionality. Remember to always respect the privacy of others and inform them before recording.