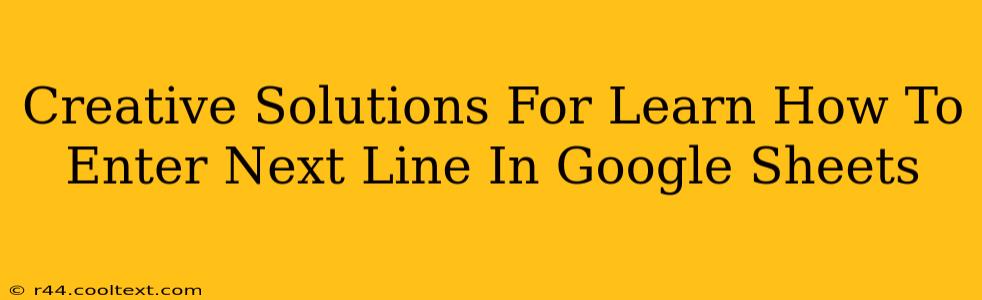Google Sheets is a powerful tool, but sometimes even the simplest tasks can present a challenge. One common question users have is: how do I enter a new line within a single cell? Simply pressing "Enter" won't work as you might expect. This comprehensive guide will explore several creative solutions to help you master this essential skill, boosting your spreadsheet efficiency and unlocking your creativity.
Why You Need to Master New Lines in Google Sheets
Before diving into the solutions, let's understand why the ability to add a new line within a cell is so crucial. This functionality is invaluable for:
-
Improved Readability: Long, unbroken text strings are difficult to read. Adding line breaks makes your data much cleaner and easier to understand at a glance.
-
Enhanced Data Organization: Breaking up text into logical chunks helps organize information within each cell, preventing cluttered and confusing spreadsheets.
-
Creating Visually Appealing Spreadsheets: Neatly formatted cells enhance the overall aesthetic appeal of your spreadsheets, making them more professional and user-friendly.
-
Better Data Analysis: Well-structured data within cells facilitates clearer data analysis and interpretation.
Creative Solutions: How to Enter a New Line in Google Sheets
Here are several effective methods to insert new lines within a single Google Sheet cell:
1. Using the CHAR Function: The Classic Approach
The most straightforward way to insert a line break is using the CHAR function. This function allows you to insert specific characters based on their ASCII code. The line break character's code is 10. Here's how it works:
Formula: ="This is the first line"&CHAR(10)&"This is the second line"
This formula concatenates ("joins together") two text strings, with CHAR(10) inserting the line break between them. You can extend this to add as many lines as needed.
2. Using ALT + Enter (The Keyboard Shortcut): Quick and Efficient
For a faster approach, use your keyboard. While directly pressing "Enter" moves you to the next cell, the combination ALT + Enter will insert a line break within the current cell. This method is intuitive and significantly speeds up the process, especially when editing multiple cells.
3. Leveraging the Rich Text Features: The Visual Method
Google Sheets supports rich text formatting. If you're already comfortable with formatting, you can enable rich text editing for a cell. After enabling it, you can then type your text normally, and pressing "Enter" will insert a line break. However, keep in mind this approach might be less convenient for large scale operations or complex formulas.
Beyond the Basics: Advanced Techniques and Tips
Mastering line breaks opens up a world of possibilities:
-
Combining with other functions: Integrate the
CHAR(10)function within more complex formulas to dynamically create formatted text outputs. -
Automating line breaks: Use scripting (Google Apps Script) to automate the process of adding line breaks to your data, ideal for large datasets or repetitive tasks.
-
Data Import and Cleaning: When importing data from external sources, ensure your import settings properly handle line breaks to maintain data integrity.
Conclusion: Elevate Your Spreadsheet Game
Learning how to insert new lines in Google Sheets is a fundamental skill that significantly enhances your spreadsheet efficiency. By employing the methods outlined above, you can transform your data from cluttered blocks of text into clear, organized, and visually appealing spreadsheets. Remember to choose the method that best suits your workflow and comfort level, and don't hesitate to explore the advanced techniques for more sophisticated applications. With practice, you'll find yourself effortlessly creating professional-looking and highly effective spreadsheets.