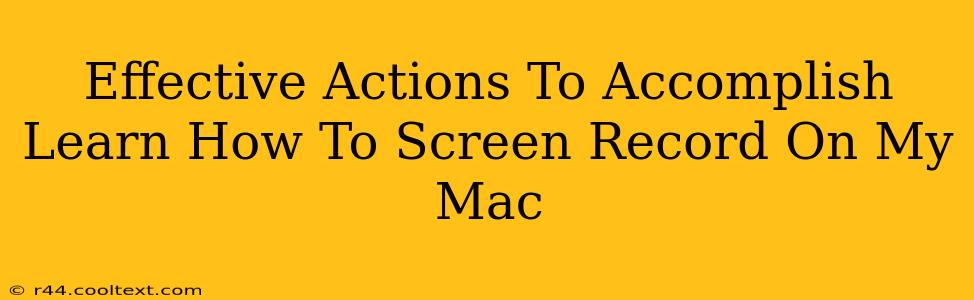Learning how to screen record on your Mac is a valuable skill for many reasons. Whether you're creating tutorials, capturing gameplay, recording online meetings, or demonstrating software functionality, knowing how to do this efficiently can significantly boost your productivity. This guide provides effective actions to master Mac screen recording.
Understanding Your Screen Recording Options
MacOS offers several built-in options and third-party applications for screen recording. Let's explore the most common methods:
1. Using QuickTime Player: The Built-in Solution
QuickTime Player, a pre-installed application on all Macs, offers a surprisingly powerful and easy-to-use screen recording feature.
- Initiating the Recording: Open QuickTime Player and select "New Screen Recording" from the File menu. You'll then be presented with options to record the entire screen or a specific portion. A microphone can also be selected for audio inclusion.
- Controlling the Recording: Once you've selected your recording parameters, click the record button. To stop, click the stop button in the menu bar.
- Saving Your Recording: Your recording will automatically save as a .mov file. You can choose a location for saving by selecting it before starting the recording.
Keyword Integration: QuickTime Player, screen recording Mac, built-in screen recording, Mac screen recording software, how to screen record Mac
2. Using Screenshot Utility: For Quick Captures
While primarily designed for screenshots, the macOS Screenshot utility also allows for quick video recordings. This method is ideal for short clips.
- Accessing the Utility: You can access it via a keyboard shortcut (Shift + Command + 5) or through System Preferences > Keyboard > Shortcuts > Screen Recordings.
- Customization Options: You have options to select a specific area to record, include the mouse cursor, and incorporate microphone audio.
- Saving the Recording: The recordings are saved automatically to your desktop.
Keyword Integration: macOS Screenshot utility, screen recording shortcut Mac, quick screen recording Mac
3. Exploring Third-Party Applications: Advanced Features
For more advanced features like editing capabilities, scheduling recordings, or specific gaming optimization, consider exploring third-party screen recording applications. Many offer free trials or freemium models. Research thoroughly to find one that best suits your needs and budget.
Keyword Integration: third-party screen recording software, best screen recording software Mac, advanced screen recording
Optimizing Your Screen Recordings
Regardless of the method you choose, optimizing your recordings for clarity and engagement is crucial.
Tips for High-Quality Recordings:
- Good Lighting: Ensure your screen and surroundings are well-lit to improve video quality.
- Clear Audio: Use a good quality microphone for clear and understandable audio.
- Concise Content: Keep your recordings focused and concise to maintain viewer engagement.
- Editing (If Necessary): Use a video editor to trim unnecessary parts, add transitions, or improve overall quality.
Keyword Integration: high-quality screen recording, optimizing screen recordings, editing screen recordings
Conclusion
Mastering screen recording on your Mac is achievable with practice and the right tools. Whether you use the built-in QuickTime Player, the Screenshot utility, or a third-party application, the key is understanding your options and optimizing your recordings for clarity and impact. Remember to choose the method that best suits your needs and skill level. Happy recording!
Keyword Integration: Mac screen recording tutorial, learn screen recording Mac, best practices screen recording