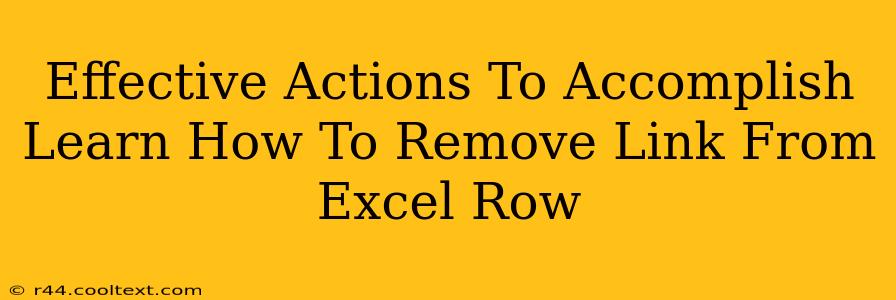Removing hyperlinks from individual rows in Excel can seem daunting, but with the right approach, it's a straightforward process. This guide provides effective actions to help you efficiently delete links from your Excel spreadsheet, boosting your productivity and data management skills. We'll cover multiple methods, ensuring you find the best solution for your specific needs.
Understanding Hyperlinks in Excel
Before diving into removal techniques, let's understand what we're dealing with. A hyperlink in Excel is essentially a clickable piece of text or an image that, when clicked, opens a web page, a file, or another location. These links are often embedded within cells, and removing them requires specific actions, unlike simply deleting the visible text.
Methods to Remove Links from Excel Rows
Here are several effective methods to remove hyperlinks from your Excel rows:
Method 1: The "Clear Hyperlinks" Feature (Most Efficient)
This is the simplest and most efficient method for removing links from selected cells or entire rows.
-
Select the Row(s): Click on the row header (the number to the left of the column headers) to select the entire row containing the hyperlink(s) you want to remove. You can select multiple rows by holding down the
Ctrlkey (orCmdon a Mac) while clicking on each row header. -
Access the "Clear Hyperlinks" Command: Go to the "Home" tab on the Excel ribbon. Within the "Editing" group, you'll find a button (often represented by a broken chain icon) labeled "Clear Hyperlinks." Click it.
-
Confirmation: Excel will remove the hyperlinks from all selected cells within the chosen rows. The visible text remains; only the link itself is removed.
Pros: Quick, easy, and efficient for removing multiple hyperlinks. Cons: Removes only hyperlinks, not the underlying text.
Method 2: Removing the Link from Individual Cells (More Control)
This method offers more granular control if you only need to remove hyperlinks from specific cells within a row.
-
Select the Cell: Click on the cell containing the hyperlink.
-
Right-Click: Right-click on the selected cell.
-
"Remove Hyperlink": A context menu appears; select "Remove Hyperlink."
-
Repeat: Repeat steps 1-3 for each cell within the row containing a hyperlink you want to remove.
Pros: Provides precise control over which hyperlinks are removed. Cons: Can be time-consuming for rows with many hyperlinks.
Method 3: VBA Macro (For Automation)
For users comfortable with VBA (Visual Basic for Applications), a macro can automate the process of removing hyperlinks from multiple rows or even the entire worksheet. This is ideal for repetitive tasks or large datasets. (Note: Providing specific VBA code is beyond the scope of this blog post, but numerous online resources offer detailed examples.)
Pros: Highly efficient for large datasets and repetitive tasks. Cons: Requires VBA programming knowledge.
Choosing the Right Method
The best method depends on your specific situation:
- For removing hyperlinks from entire rows quickly: Use the "Clear Hyperlinks" feature (Method 1).
- For selectively removing hyperlinks from individual cells within a row: Use the "Remove Hyperlink" context menu option (Method 2).
- For automating hyperlink removal across large datasets: Use a VBA macro (Method 3).
Remember to save your Excel file after removing the hyperlinks to preserve the changes. By mastering these methods, you can efficiently manage hyperlinks in your Excel spreadsheets and improve your data handling workflow. This will not only save you time but also contribute to cleaner and more organized datasets.