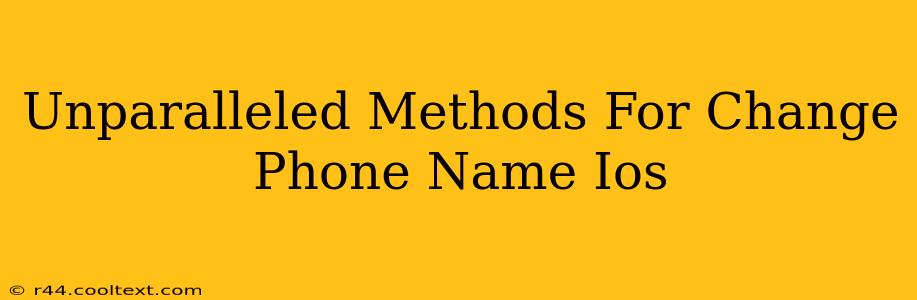Changing your iPhone's name is a simple yet surprisingly impactful task. A personalized name not only helps you identify your device amongst others, especially if you have multiple Apple devices, but it also enhances your overall user experience. This guide explores unparalleled methods to change your iPhone's name, ensuring you find the perfect solution for your iOS device.
Why Change Your iPhone Name?
Before diving into the how, let's address the why. There are several compelling reasons to personalize your iPhone's name:
-
Easy Identification: In a world of multiple devices and shared networks, a unique name instantly distinguishes your iPhone. Imagine searching for your device among a list of "iPhone," "iPad," and "iPod"—a custom name like "John's iPhone" or "Work Phone" makes things significantly easier.
-
Improved Organization: If you use multiple Apple devices, personalized names streamline organization within iCloud and other Apple services. This is particularly beneficial for managing shared calendars, photos, and other data.
-
Enhanced Personalization: Simply put, it's fun! Personalizing your iPhone reflects your individuality and makes the device feel truly your own.
Method 1: The Classic Approach - Changing Your iPhone Name in Settings
This is the standard and most straightforward method:
-
Open Settings: Locate the "Settings" app on your home screen (it's the grey icon with gears).
-
Navigate to General: Within Settings, tap on "General."
-
Select About: Find and tap on "About."
-
Locate Name: You'll see your iPhone's current name. Tap on it.
-
Enter New Name: A keyboard will appear. Type in your desired name. Be creative! You can use numbers, letters, and spaces.
-
Save Changes: Once you've entered your new name, the change is automatically saved. You'll see the new name reflected immediately throughout your device and Apple services.
Method 2: Using a Computer (Finder or iTunes - for older iOS versions)
For users who prefer managing their devices through a computer, here's an alternative approach:
-
Connect your iPhone: Connect your iPhone to your computer using a USB cable.
-
Open Finder (macOS) or iTunes (older Windows/macOS): On macOS Catalina and later, use Finder. For older systems, use iTunes.
-
Select your iPhone: Your iPhone should appear in the sidebar. Select it.
-
Locate Summary: In the main window, you'll find a "Summary" section.
-
Change the Name: You should see the current name of your iPhone listed. Click on it to change it.
-
Save Changes: The change will be saved automatically upon exiting Finder or iTunes.
Tips for Choosing the Perfect iPhone Name
-
Keep it concise: Shorter names are easier to remember and manage.
-
Make it unique: Choose a name that clearly distinguishes your iPhone from other devices.
-
Reflect your personality: Let your creativity shine!
By following these methods, you can effortlessly change your iPhone's name, enhancing organization and personalizing your iOS experience. Remember to choose a name that's both memorable and reflective of your personal style. Now go forth and personalize!