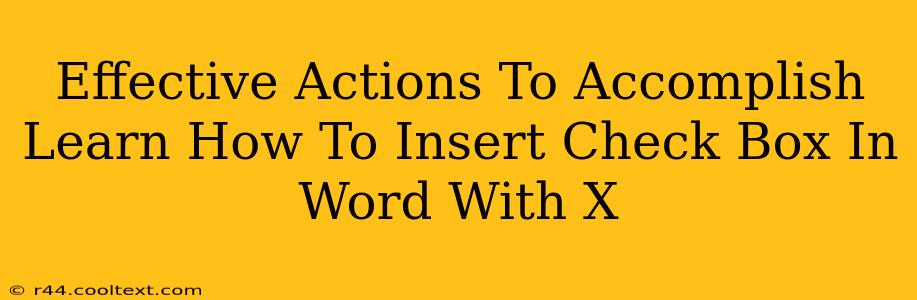Want to create professional-looking documents in Microsoft Word that include checkboxes? This guide provides effective and easy-to-follow steps to insert checkboxes in your Word documents, complete with explanations and troubleshooting tips. We'll cover various methods, ensuring you can confidently add checkboxes regardless of your Word version.
Why Use Checkboxes in Word?
Checkboxes offer a highly effective way to enhance the functionality and usability of your Word documents. They are particularly beneficial for:
- Forms and Surveys: Creating interactive forms for data collection is significantly easier with checkboxes. Respondents can easily select options, streamlining the data entry process.
- To-Do Lists and Task Management: Checkboxes provide a visual and satisfying way to track progress on tasks and projects within your Word documents.
- Contracts and Agreements: Checkboxes help clearly indicate acceptance or agreement to specific terms and conditions.
- Questionnaires and Assessments: Simplify the response process by using checkboxes for multiple-choice questions.
Method 1: Using the Developer Tab (All Word Versions)
This is the most straightforward method and works across all versions of Microsoft Word.
Step 1: Access the Developer Tab:
If you don't see the "Developer" tab in the Word ribbon, you'll need to enable it. Go to File > Options > Customize Ribbon. In the right-hand panel, check the box next to "Developer" and click "OK".
Step 2: Insert the Checkbox:
- Navigate to the Developer tab.
- Click on the "Check Box Content Control" button (it usually looks like a small checkbox).
- A checkbox will appear in your document. You can now type text next to it to provide context.
Step 3: Customize the Checkbox:
Right-click on the checkbox to access additional formatting and properties options. You can change the checkbox style, add a description, and even set default values.
Method 2: Using the Symbols (For Simple Checkboxes)**
This method is useful for creating simpler checkboxes, although it lacks the functionality of the content control checkboxes.
- Go to the Insert tab.
- Click on Symbols.
- Select the "Wingdings" or "Webdings" font.
- Find the checkbox symbol (it often resembles a square with a checkmark) and insert it.
Note: This method only creates a visual representation of a checkbox; it's not interactive. You won't be able to check or uncheck it.
Troubleshooting Tips
- Developer Tab Missing: If the Developer tab is still missing after following the instructions, try restarting your Word application.
- Checkbox Not Working: Ensure you're using the "Check Box Content Control" from the Developer tab for a fully functional checkbox.
- Formatting Issues: Experiment with different formatting options (found by right-clicking the checkbox) to achieve the desired look.
Beyond the Basics: Advanced Techniques
Explore more advanced features like:
- Linking Checkboxes to other fields: You can link checkboxes to other fields in your document to automatically update values based on selections.
- Creating complex forms: Combine checkboxes with other form fields (like text boxes and drop-down menus) to build sophisticated forms for various purposes.
- Using macros: Automate tasks related to checkboxes with the help of VBA macros (Visual Basic for Applications).
By mastering these techniques, you'll significantly improve your Word document creation capabilities. Remember to practice and explore the various features to fully leverage the power of checkboxes in your Word documents. Happy documenting!