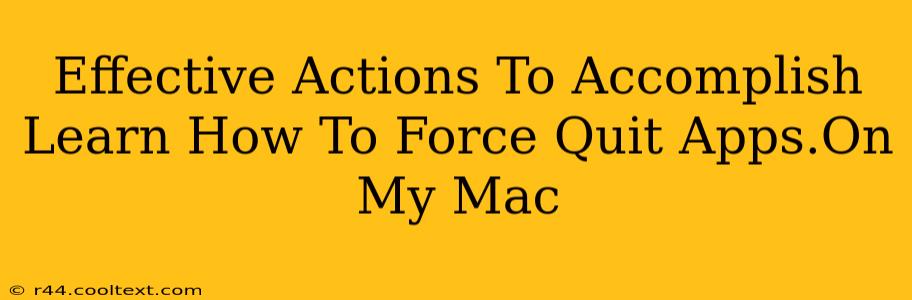Learning how to force quit applications on your Mac is a crucial skill for any user. A frozen or unresponsive app can bring your entire workflow to a standstill. Knowing how to quickly and effectively resolve this issue is essential for maintaining productivity and preventing data loss. This guide provides several methods to force quit apps on your Mac, catering to different situations and levels of computer proficiency.
Understanding When to Force Quit
Before diving into the methods, it's important to understand when force quitting is necessary. Generally, you should attempt to close an application normally by clicking the red "close" button in the top-left corner of the application window. However, if an app becomes unresponsive – it's frozen, the window is blank, or you can't interact with it – then force quitting is your solution.
Method 1: Using the Keyboard Shortcut (The Fastest Way)
This is the quickest and most efficient method for force quitting most applications. Simply follow these steps:
- Press and hold the
Command(⌘) key and theOption(⌥) key simultaneously. - Press and hold the
Esckey.
A dialog box titled "Force Quit Applications" will appear, listing all currently running applications.
- Select the unresponsive application from the list.
- Click the "Force Quit" button.
This method is ideal for when you need to quickly resolve an unresponsive app without navigating through menus.
Method 2: Using the Apple Menu (For Beginners)
This method is straightforward and easy to follow, making it perfect for beginners.
- Click the Apple menu in the top-left corner of your screen.
- Select "Force Quit..."
- Select the frozen application from the list.
- Click the "Force Quit" button.
Method 3: Using Activity Monitor (For Advanced Troubleshooting)
Activity Monitor provides a more detailed view of your Mac's processes and can be useful for identifying the root cause of an unresponsive application.
- Open Activity Monitor (you can find it by searching for it in Spotlight using Command + Space).
- Locate the unresponsive application in the list.
- Select the application.
- Click the "X" button in the top-left corner of the Activity Monitor window. A dialog box will confirm you want to quit the application; click "Force Quit".
This method can be beneficial if you suspect the app is consuming excessive resources or if you need more information about its performance before force quitting.
Preventing Future App Freezes
While force quitting is a necessary tool, preventing apps from freezing in the first place is even better. Here are some preventative measures:
- Keep your Mac's software updated: Regularly updating your macOS and applications ensures you have the latest bug fixes and performance improvements.
- Close unnecessary applications: Running too many apps simultaneously can strain your Mac's resources, leading to slowdowns and freezes.
- Manage your RAM: If your Mac has limited RAM, consider closing some applications to free up resources. You can check your RAM usage in Activity Monitor.
- Install reputable software: Downloading applications from untrusted sources can introduce malware or unstable code, potentially causing crashes.
By mastering these techniques, you'll be well-equipped to handle unresponsive applications on your Mac, maintaining a smooth and efficient workflow. Remember to save your work frequently to minimize potential data loss.