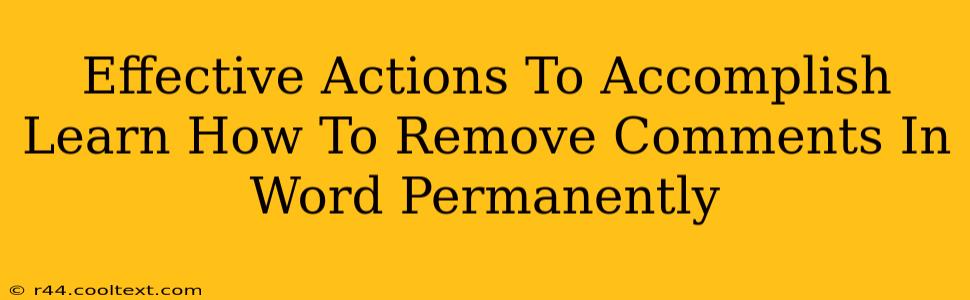Removing comments from a Word document permanently can be crucial for various reasons – from preparing a final draft for submission to ensuring sensitive feedback remains private. This guide provides effective actions to achieve this, ensuring your document is clean and ready for its intended purpose.
Understanding Word Comments
Before diving into the removal process, it's helpful to understand the different types of comments and how they might affect your document. Word comments are annotations added to the text, usually for reviewing or editing purposes. They can be simple notes or detailed suggestions, and they can be easily visible or hidden. Knowing this distinction helps you target your removal efforts efficiently.
Methods for Permanent Comment Removal in Microsoft Word
Several methods ensure the complete and permanent removal of comments from your Microsoft Word document. Choose the method that best suits your needs and comfort level.
Method 1: The Simple Delete Option
This is the most straightforward approach, ideal for quickly removing individual or a few comments.
- Locate the Comment: Click on the comment you wish to remove.
- Delete the Comment: Press the
Deletekey on your keyboard. The comment will disappear permanently. This method is best for tackling comments one by one, but can become time consuming for documents with numerous comments.
Method 2: Deleting All Comments at Once
For documents with multiple comments, this is a significant time-saver.
- Open the Review Tab: Navigate to the "Review" tab located in the Word ribbon.
- Select "Delete All Comments": Within the "Comments" group, click on the "Delete All Comments" option. A confirmation prompt might appear; click "Yes" to proceed. This action will permanently remove all comments from the document.
Method 3: Accepting or Rejecting Comments (Preserving a Record)
If you want a record of the comments but not the comments themselves in the final version of the document, you can accept or reject each comment individually. This will remove the comment but preserve a history of changes in the document's version history.
- Open the Review Tab: Navigate to the "Review" tab.
- Accept or Reject Comments: Right-click on each comment and select "Accept" or "Reject" from the contextual menu. This method is useful if you need to keep a log of the review process.
Preventing Future Comment Appearance
After permanently removing comments, you might want to prevent future comments from appearing. While there's no single button to disable comments entirely, you can take several steps:
- Protect the Document: Consider protecting your document to prevent accidental or unwanted edits, including the addition of new comments. This can be done under the "Review" tab using the "Protect Document" feature.
- Save as a PDF: Saving your document as a PDF converts it into a read-only format, effectively preventing any further additions, including comments.
Conclusion: A Comment-Free Word Document
By following these methods, you can effectively remove comments from your Word document permanently, ensuring a clean and polished final version. Remember to choose the method that aligns best with your specific needs and the number of comments within your document. This ensures efficiency and preserves the integrity of your final work. Now you can confidently share or submit your document without any unwanted annotations.