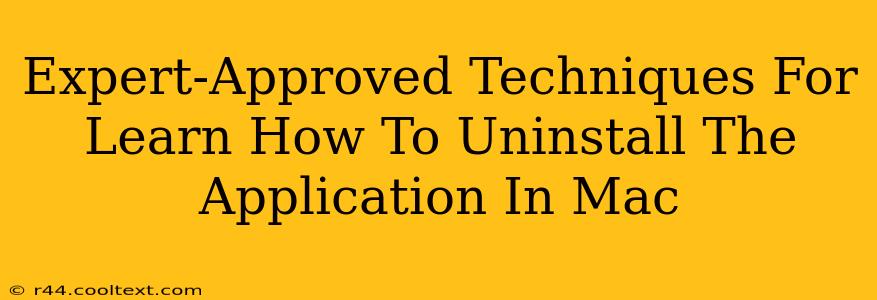Uninstalling applications on a Mac might seem straightforward, but doing it correctly ensures optimal system performance and prevents leftover files from cluttering your hard drive. This guide provides expert-approved techniques to completely remove unwanted apps from your macOS system. We'll cover various methods, from the simple drag-and-drop to more thorough approaches for stubborn applications.
Understanding Mac Application Installation
Before diving into uninstallation, it's crucial to understand how Mac applications are installed. Unlike Windows, Mac apps typically reside in the /Applications folder. However, they often create supporting files in various library folders, which are hidden by default. This is why simply dragging an app to the trash isn't always sufficient for a complete removal.
Method 1: The Simple Drag-and-Drop Method (for most applications)
This method works well for most applications. It's the quickest and easiest way to uninstall, though it might not remove all associated files.
- Locate the application: Find the application you wish to uninstall in your Applications folder.
- Drag and drop: Drag the application icon to the Trash icon in your Dock.
- Empty the Trash: Right-click the Trash icon and select "Empty Trash" to permanently delete the application.
Important Note: This method often leaves behind preference files and other supporting data. While generally harmless, these remnants can consume disk space and potentially cause conflicts if you reinstall the application later.
Method 2: Using the App's Uninstaller (if available)
Some applications include their own dedicated uninstallers. These uninstallers are designed to remove not only the main application but also its associated files and settings.
- Check for an uninstaller: Look for an uninstaller program within the application's folder or in your Applications folder. The uninstaller might be named something like "Uninstall [Application Name]" or "[Application Name] Uninstaller."
- Run the uninstaller: Double-click the uninstaller and follow the on-screen instructions.
- Empty the Trash: Once the uninstaller completes, empty the Trash to finalize the removal.
Method 3: Manual Removal for Thorough Cleaning (for stubborn applications)
For a completely clean uninstall, especially for applications that resist simple removal, manual removal is the best approach. This involves deleting the main application and all its related files.
Caution: Be extremely careful when manually deleting files. Removing incorrect files could damage your system.
- Identify associated files: Use Finder's search function to locate files related to the application. Use the application's name as a search term. You'll likely find files in the following locations (these paths may vary slightly depending on the application):
/Library/Application Support//Library/Caches//Library/Preferences/~/Library/Application Support/~/Library/Caches/~/Library/Preferences/(The~symbol represents your home directory.)
- Delete associated files: Carefully review the files found. Only delete files clearly associated with the application you're uninstalling.
- Empty the Trash: After deleting all associated files, empty the Trash.
Method 4: Utilizing Third-Party Uninstaller Applications
Several third-party uninstaller applications are available for Mac, offering a streamlined way to remove applications and their associated files. These applications often scan your system for leftover files and provide a comprehensive uninstall process. Research carefully before choosing a third-party application, ensuring it's reputable and safe.
Optimizing Your Mac for Peak Performance
Regularly uninstalling unwanted applications helps maintain your Mac's performance. By following these expert-approved techniques, you can keep your system clean, efficient, and free from unnecessary files. Remember to always back up your data before undertaking any significant system changes.
This comprehensive guide covers various uninstall methods, catering to different user skill levels and application types. By applying these techniques, you can confidently and effectively remove any application from your Mac, ensuring a clean and optimized system.