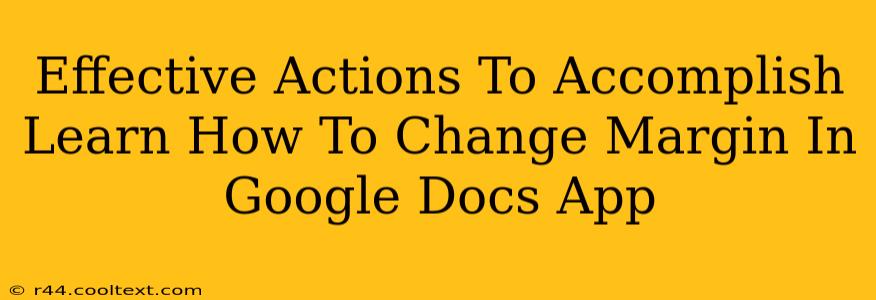Changing margins in Google Docs is a fundamental formatting task that can significantly impact the look and feel of your document. Whether you're creating a professional report, a casual letter, or a creative writing piece, mastering margin control is essential. This guide will walk you through several effective methods to adjust margins in the Google Docs app, ensuring your document is perfectly formatted.
Understanding Margins in Google Docs
Before diving into the how-to, let's briefly define margins. Margins are the blank spaces surrounding the text on a page. Adjusting them allows you to control the amount of white space, impacting readability and overall design. Google Docs offers flexible margin control, allowing you to customize them precisely to your needs.
Method 1: Using the Layout Menu (Easiest Method)
This is the most straightforward approach for most users.
- Open your Google Doc: Begin by opening the Google Doc you wish to modify.
- Navigate to "Layout": Locate and click on the "Layout" menu option in the toolbar at the top of the screen.
- Select "Margins": Within the "Layout" menu, you'll find a "Margins" submenu. Click on it.
- Choose a Preset Margin: You'll see several preset margin options (e.g., Normal, Wide, Narrow). Select the one that best suits your needs. Google Docs provides a visual preview, allowing you to see the impact of your selection before committing.
- Custom Margin Settings (Advanced): If none of the presets work, select "Custom margins." This opens a dialog box where you can manually input the exact measurements for your top, bottom, left, and right margins. Input your desired values (usually in inches or centimeters) and click "OK."
Method 2: Using the Page Setup Dialog Box (For Precise Control)
For users needing very fine-tuned control over their margins, this method provides the most precise adjustments.
- Open the "File" Menu: Click on the "File" menu in the top left corner of your Google Doc.
- Select "Page setup": From the dropdown menu, choose "Page setup."
- Adjust Margins: A dialog box will appear, displaying various page settings. Focus on the "Margins" section. You can manually input your desired top, bottom, left, and right margin values.
- Apply Changes: Once you've set your custom margins, click "OK" to apply the changes to your document.
Troubleshooting Tips for Margin Adjustments
- Unexpected Behavior: If you encounter unexpected margin changes, ensure you've applied the changes to the entire document and not just a section. Check for section breaks that might be affecting your formatting.
- Inconsistent Margins: If your margins appear inconsistent, check for any headers, footers, or page numbers that might be encroaching on your margin space.
- Saving Your Work: Remember to save your Google Doc frequently to avoid losing your changes.
Keywords for SEO Optimization
This article targets several keywords, including: "Google Docs," "change margins," "Google Docs margins," "margin settings Google Docs," "custom margins Google Docs," "adjust margins Google Docs," "format margins Google Docs," "margins in Google Docs app," "Google Docs formatting," and variations thereof. These keywords are strategically placed throughout the text to improve search engine optimization. The article also uses semantic keywords, like "formatting," "layout," "page setup," and "document," to provide context and improve search ranking.