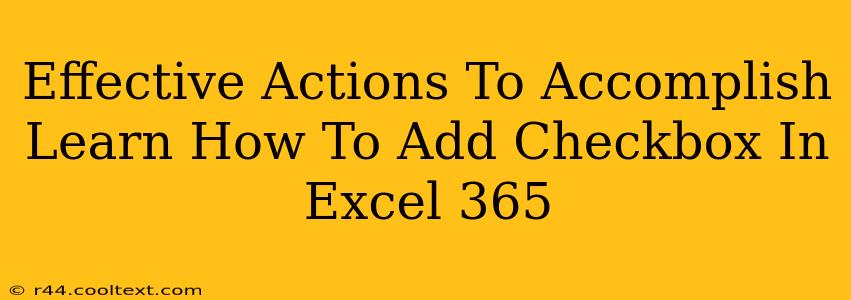Adding checkboxes to your Excel 365 spreadsheets can significantly enhance their functionality, allowing for easier data entry and better visual representation of information. Whether you need to track tasks, create surveys, or simply improve the user experience, checkboxes offer a convenient solution. This guide provides effective actions to help you master adding checkboxes in Excel 365.
Understanding the Power of Checkboxes in Excel
Before diving into the how-to, let's explore why incorporating checkboxes into your Excel spreadsheets is beneficial:
- Improved Data Entry: Checkboxes offer a quick and intuitive way to input binary data (yes/no, true/false, complete/incomplete). This simplifies data entry, reducing errors and saving time.
- Enhanced Data Visualization: Checkboxes visually represent the status of items, making it easier to scan and understand data at a glance. This is particularly useful for tracking progress on projects or managing to-do lists.
- Simplified Data Analysis: The checked/unchecked status of checkboxes can be easily analyzed using Excel formulas, allowing for efficient data processing and reporting.
Step-by-Step Guide: Adding Checkboxes to Your Excel Spreadsheet
There are two primary methods for adding checkboxes to your Excel 365 spreadsheet: using the Developer tab or inserting a Form Control checkbox.
Method 1: Using the Developer Tab
This method is straightforward and offers direct control over checkbox properties.
-
Enable the Developer Tab: If you don't see the "Developer" tab in the Excel ribbon, you'll need to enable it. Go to File > Options > Customize Ribbon. In the right-hand panel, check the "Developer" box under "Main Tabs" and click "OK".
-
Insert a Checkbox: Navigate to the Developer tab and click on Insert. In the "Form Controls" section, select the Checkbox control (it looks like a square with a checkmark).
-
Place the Checkbox: Click on the cell where you want to place the checkbox. The checkbox will appear.
-
Link the Checkbox to a Cell: Right-click on the checkbox and select "Format Control...". In the "Control" tab, locate the "Cell link" field. Click on the cell where you want the checkbox's status (TRUE/FALSE) to be recorded. Click "OK".
Now, whenever you check or uncheck the box, the linked cell will update accordingly with TRUE (checked) or FALSE (unchecked).
Method 2: Using a Form Control Checkbox
This approach utilizes the form control option for a slightly different visual style.
-
Access the Form Controls: Follow steps 1 and 2 from Method 1 (enabling the Developer tab and accessing the Insert menu).
-
Insert a Form Control Checkbox: In the "Form Controls" section, select the Checkbox control. Ensure you hold down the Shift key while clicking to ensure it's a form control, not an ActiveX control.
-
Place and Link: Place the checkbox in your desired cell, and link it to a cell as described in step 4 of Method 1.
Advanced Techniques and Troubleshooting
- Formatting Checkboxes: You can customize the appearance of your checkboxes by adjusting their size, font, and color using the "Format Control" dialog box.
- Using Formulas with Checkboxes: The linked cell's TRUE/FALSE values can be used in formulas for conditional formatting, data analysis, and more. For instance,
=IF(A1=TRUE,"Task Complete","Task Incomplete")would display "Task Complete" if the checkbox linked to cell A1 is checked. - Troubleshooting: If your checkboxes aren't working as expected, ensure you've correctly linked them to cells and that the "Developer" tab is enabled.
By following these steps and exploring the advanced techniques, you'll be able to effectively utilize checkboxes to enhance your Excel 365 spreadsheets and streamline your workflow. Remember to experiment and find the method that best suits your needs and style.