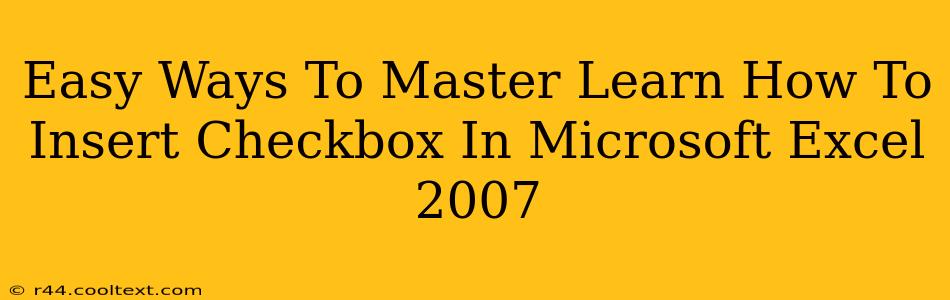Inserting checkboxes into your Microsoft Excel 2007 spreadsheets can significantly enhance their functionality, allowing for easy data entry and organization. This guide provides simple, step-by-step instructions to master this essential skill. Whether you're creating a to-do list, tracking project progress, or building a more interactive spreadsheet, checkboxes are a valuable tool. Let's dive in!
Understanding the Power of Checkboxes in Excel 2007
Before we begin, it's important to understand why using checkboxes is beneficial:
- Improved Data Entry: Checkboxes offer a quick and intuitive way to input binary data (yes/no, true/false, complete/incomplete). This simplifies data entry compared to typing text.
- Enhanced Organization: Visually representing data through checkboxes makes spreadsheets easier to read and understand, particularly for complex datasets.
- Increased Interactivity: Checkboxes add an interactive element to your spreadsheets, making them more engaging and user-friendly.
- Simplified Data Analysis: Data analysis becomes simpler with clearly marked checkbox data, allowing for easier filtering and sorting.
Step-by-Step Guide: Inserting Checkboxes in Excel 2007
Here's how to seamlessly insert checkboxes into your Excel 2007 spreadsheet:
Step 1: Accessing the Developer Tab
The first step is to ensure the Developer tab is visible in your Excel ribbon. If you don't see it, follow these steps:
- Click the Microsoft Office Button (the round button in the top left corner).
- Select Excel Options.
- In the Excel Options dialog box, choose Popular.
- Under Top options for working with Excel, check the box next to Show Developer tab in the Ribbon.
- Click OK. The Developer tab should now be visible.
Step 2: Inserting the Checkbox Form Control
- Navigate to the Developer tab.
- In the Controls group, click the Insert button.
- In the Form Controls section, select the Checkbox icon (it looks like a small square with a checkmark).
Step 3: Placing the Checkbox on Your Spreadsheet
- Click on the cell where you want to place the checkbox. The checkbox will appear.
- You can resize the checkbox by dragging its handles.
Step 4: Linking the Checkbox to a Cell
This crucial step links the checkbox's state (checked or unchecked) to a cell in your spreadsheet, allowing you to use the checkbox data in formulas and analysis.
- Right-click on the checkbox.
- Select Format Control.
- In the Control tab, locate the Cell link field.
- Click in the cell link field and then select the cell where you want to store the checkbox's value (e.g., A1). A "1" will appear in the linked cell when the checkbox is checked and a "0" when it's unchecked.
- Click OK.
Step 5: Adding Text (Optional)
You can add text next to the checkbox to clarify its purpose. Simply type the text into the cell adjacent to the checkbox.
Advanced Techniques and Troubleshooting
- Using Checkboxes with VBA (Visual Basic for Applications): For more complex automation and interactions, you can use VBA to control checkboxes within your Excel spreadsheet. This allows for advanced customization.
- Troubleshooting: If your checkboxes aren't working as expected, double-check the cell link, ensuring it correctly points to the desired cell.
Conclusion: Mastering Checkboxes for Enhanced Excel Efficiency
By following these simple steps, you've mastered the art of inserting and utilizing checkboxes in Microsoft Excel 2007. This small addition can greatly improve the functionality and user-friendliness of your spreadsheets. Now go ahead and transform your spreadsheets into more dynamic and efficient tools! Remember to practice and explore the possibilities to fully unlock the potential of checkboxes within your Excel projects.