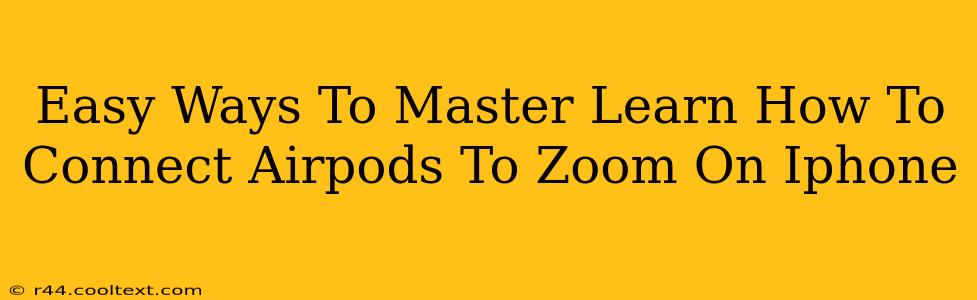Connecting your AirPods to Zoom on your iPhone is a breeze, and this guide will walk you through the simplest methods. Whether you're a seasoned Zoom user or just starting, mastering this connection will significantly enhance your video conferencing experience. Let's dive in!
Method 1: The Automatic Connection
This is the simplest method and often works without any extra steps. If your AirPods are already connected to your iPhone, they'll usually automatically connect to Zoom when you start a meeting.
- Step 1: Ensure your AirPods are charged and in their case.
- Step 2: Open the Zoom app on your iPhone.
- Step 3: Start or join a meeting.
- Step 4: Zoom should automatically use your connected AirPods for audio. You'll hear sound through your AirPods.
Method 2: Manually Selecting AirPods in Zoom
If the automatic connection doesn't work, you can manually select your AirPods as the audio output device within the Zoom app.
- Step 1: Start a Zoom meeting.
- Step 2: Tap the More button (usually three dots) during the meeting.
- Step 3: Select Audio.
- Step 4: Under Audio, you should see a list of available audio devices. Choose your AirPods.
Troubleshooting Common Connection Issues
Sometimes, things don't go as planned. Here's how to troubleshoot common problems:
AirPods Not Showing Up in Zoom
- Check Bluetooth Connection: Make sure Bluetooth is enabled on your iPhone. Go to Settings > Bluetooth and ensure it's toggled on. Also, ensure your AirPods are properly paired with your iPhone.
- Restart Your Devices: A simple restart of both your iPhone and AirPods can often resolve connectivity issues. Put your AirPods back in their case, wait a few seconds, then take them out. Restart your iPhone.
- Update Software: Ensure your iPhone's iOS and the Zoom app are up-to-date. Outdated software can cause compatibility problems.
- Forget and Repair AirPods: If all else fails, try "forgetting" your AirPods from your iPhone's Bluetooth settings and then repairing them. Go to Settings > Bluetooth, select your AirPods, and tap Forget This Device. Then, put your AirPods back in their case and follow the pairing instructions again.
Poor Audio Quality
If you're experiencing poor audio quality, try these steps:
- Check AirPods Battery: Low battery levels can impact audio performance. Charge your AirPods.
- Background Noise: Minimize background noise in your environment.
- AirPods Placement: Ensure your AirPods are properly seated in your ears.
Optimizing Your Zoom Audio Experience
- Adjust Microphone Sensitivity: Within the Zoom settings, you can often adjust the microphone sensitivity to optimize audio clarity.
- Use a Quiet Environment: A quiet environment will dramatically improve the audio quality of your Zoom calls.
By following these steps, you'll be a Zoom audio pro in no time, enjoying crystal-clear conversations using your AirPods. Remember to keep your software updated for the best compatibility and performance! Happy Zooming!