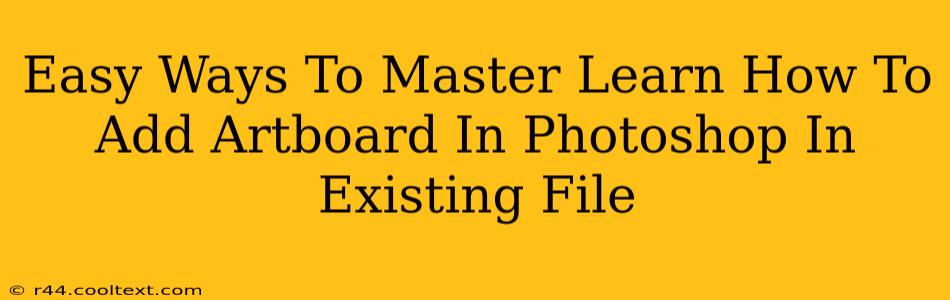Adding artboards in Photoshop is a crucial skill for any designer, especially when working with existing files. Whether you're creating a website mockup, designing social media graphics, or preparing assets for print, knowing how to efficiently add artboards can significantly streamline your workflow. This guide will walk you through several easy methods, ensuring you master this essential Photoshop technique in no time.
Why Use Artboards in Photoshop?
Before diving into the "how," let's quickly understand the "why." Artboards in Photoshop provide a dedicated workspace for each design element within a single file. This is incredibly beneficial for several reasons:
- Organization: Keeps your design elements neatly separated and easy to manage, preventing accidental modifications or overlaps.
- Efficiency: Allows you to work on multiple designs simultaneously within the same document, saving time and effort.
- Exporting: Simplifies the export process, allowing you to easily save each artboard as a separate file, perfectly sized for its intended purpose. This is especially useful for preparing assets for various platforms and devices.
- Collaboration: Makes collaboration easier, as each artboard can be assigned to different team members or tasks.
Method 1: Using the Artboard Tool
This is the most straightforward method. Let's learn how to add artboards to your existing Photoshop file:
- Open Your File: Start by opening the Photoshop file you want to add artboards to.
- Select the Artboard Tool: Locate the Artboard tool in your toolbar. It typically looks like a rectangle with a plus sign (+) inside. If you can't find it immediately, type "Artboard" in the search bar at the top.
- Create Your Artboard: Click and drag on your canvas to define the size and position of your new artboard. You can also specify precise dimensions using the options bar at the top.
- Add More Artboards: Repeat steps 2 and 3 to add as many artboards as you need. You can easily resize or reposition existing artboards by selecting them and dragging.
Method 2: Using the Artboard Panel
The Artboards panel offers more granular control and a visual overview of all your artboards.
- Open the Artboards Panel: Go to
Window > Artboardsto open the panel. - Create New Artboards: Click the "Create Artboard" icon at the bottom of the panel. This will give you options to manually enter dimensions or use pre-set sizes.
- Manage Your Artboards: The Artboards panel lets you rename, resize, duplicate, and delete artboards with ease. This is especially handy when managing a large number of artboards.
Tips for Mastering Artboards
- Naming Conventions: Adopt a consistent naming convention for your artboards to keep your project organized. Clear names will save you time and frustration in the long run. For example, "Homepage-Hero-Image," "AboutUs-Section1," etc.
- Sizing: Consider the final output when defining artboard sizes. This will prevent unnecessary scaling or cropping later.
- Layers: Keep your layers organized within each artboard. This makes it easier to manage individual elements and makes the entire project more manageable.
Conclusion: Seamlessly Integrating Artboards into Your Workflow
Adding artboards to your existing Photoshop files is a simple yet incredibly powerful technique. By mastering these methods and incorporating these tips, you can significantly enhance your workflow, improve organization, and ultimately create more efficient and polished designs. Remember to experiment and find the method that best suits your style and project requirements. Now go forth and create!