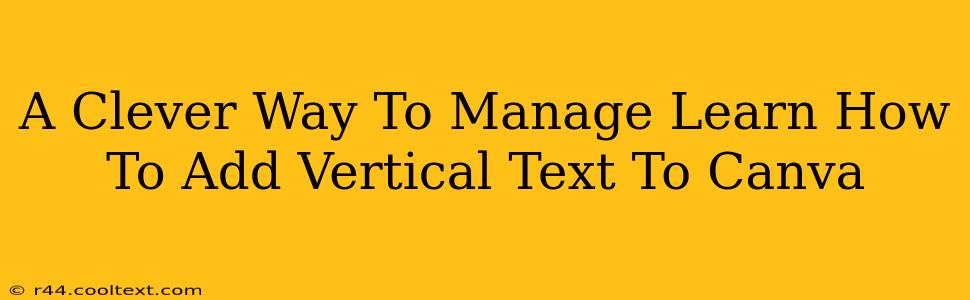Adding vertical text to your Canva designs can elevate your projects from ordinary to extraordinary. Whether you're creating Instagram stories, posters, or social media graphics, knowing how to incorporate vertical text opens up a world of creative possibilities. This guide will walk you through several clever methods to add vertical text to Canva, ensuring your designs stand out from the crowd.
Why Use Vertical Text in Canva?
Vertical text isn't just a stylistic choice; it's a powerful design element. Used effectively, it can:
- Enhance Readability: Believe it or not, vertical text can improve readability in certain contexts, especially for short, impactful phrases or lists.
- Create a Modern Aesthetic: Vertical text gives your designs a contemporary, sleek feel. It signals innovation and a keen eye for design trends.
- Improve Visual Hierarchy: Used strategically, vertical text can draw the eye and guide the reader's gaze through your design.
- Add a Unique Flair: It's a simple way to differentiate your work and make it memorable.
Method 1: The Rotate Tool – A Simple Approach
This is arguably the easiest method. Canva's built-in rotate tool allows you to easily transform horizontal text into a vertical orientation.
- Add your text box: Begin by adding a text box to your Canva design. Type your desired text.
- Select the text box: Click on the text box to select it. You'll see handles appear around it.
- Rotate the text: Use the rotation handle (usually a small circle at the top of the text box) to rotate your text 90 degrees. You might need to adjust the size of the text box afterwards for optimal viewing.
Pro-Tip: Experiment with different font sizes and styles to ensure readability after rotation.
Method 2: Using the "Shape" Feature for Advanced Control
For greater control and more unique effects, leverage Canva's shape feature.
- Choose a shape: Select a tall, narrow shape (like a rectangle) from Canva's shape library.
- Add your text: Add your text box inside the selected shape.
- Adjust text orientation: Manipulate the text within the shape until it's oriented vertically. You may need to adjust line spacing and font size.
Pro-Tip: This method allows you to add background colors or textures to your vertical text, providing additional design flexibility.
Method 3: Utilizing Canva's Pre-made Templates
Canva offers numerous pre-designed templates that already incorporate vertical text. This can save you time and effort if you need a quick solution.
- Search for templates: Search Canva's template library using keywords like "vertical text," "vertical typography," or "modern poster."
- Customize your template: Choose a template that matches your design needs and customize it with your own text and images.
Mastering Vertical Text: Tips for Success
- Font Selection is Key: Opt for fonts that are easily readable even when rotated. Avoid overly decorative or thin fonts.
- Consider Spacing: Ensure sufficient spacing between words and lines to maintain readability.
- Background Contrast: Use a background color that contrasts with your text color for optimal visibility.
- Keep it Concise: Vertical text is best suited for short phrases or keywords rather than long paragraphs.
By mastering these techniques, you can effectively incorporate vertical text into your Canva designs, creating visually appealing and impactful projects. Experiment with different methods and styles to find the perfect approach for your specific needs. Remember to always prioritize readability and visual appeal for the best results.