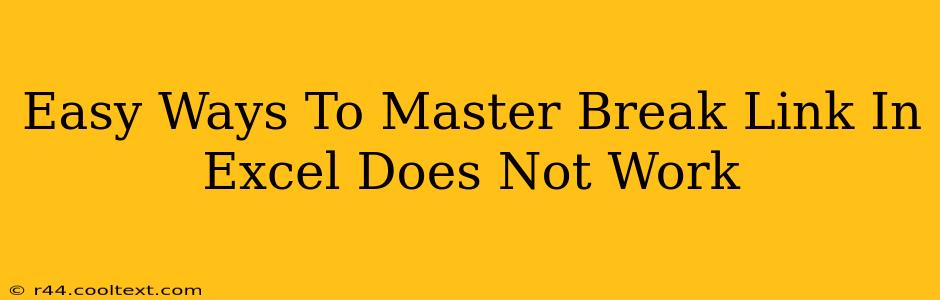Dealing with broken links in Excel can be a frustrating experience. Whether you're working with external data connections or embedded objects, a broken link disrupts your workflow and data integrity. This comprehensive guide will tackle the common reasons why Excel's built-in link repair might fail and provide you with easy, effective solutions to master the art of fixing broken links.
Understanding Why "Break Link" Fails
Before jumping into solutions, let's understand why the standard "Break Link" function in Excel might not work as expected. Several scenarios can cause this:
- Corrupted File: The linked file itself may be corrupted, preventing Excel from accessing it. Even if the file exists, internal damage can render it unusable.
- File Moved or Renamed: If the source file has been moved to a different location or renamed, Excel loses its connection, and simply breaking the link might not remove the error.
- Permission Issues: Lack of access permissions to the linked file (network drives, shared folders) can also lead to broken links that refuse to be easily severed.
- Complex Link Structures: In cases of intricate linked data, simply breaking links might not solve the issue because other dependencies could still exist.
- Excel Bugs: While rare, bugs within Excel itself can sometimes interfere with the standard link-breaking process.
Effective Strategies to Fix Uncooperative Broken Links
Here's a step-by-step approach to fix your stubborn broken links:
1. Locate and Identify Broken Links
- Error Indicators: Look for error indicators within your Excel sheet (usually a red triangle or an error message) that signify broken links.
- Edit Links: Use the "Edit Links" feature (Data > Edit Links) to identify all the broken links within your workbook. This provides a centralized view of problematic connections.
2. The Manual "Break Link" Approach (When it Works)
If the "Break Link" function within the "Edit Links" dialog is behaving, this is the quickest method:
- Open the "Edit Links" dialog.
- Select the broken link.
- Click "Break Link."
3. Advanced Troubleshooting for Stubborn Links
If the simple "Break Link" method fails, these more in-depth techniques are likely to resolve the issue:
- Check File Paths: Manually verify the file path of each broken link. If the file has been moved, relocate the file and update the link using the "Edit Links" dialog. Correcting the file path is crucial.
- Address Permission Issues: Ensure you have the necessary permissions to access the linked file. Contact your system administrator if you lack access.
- File Repair: If you suspect the source file is corrupted, try repairing it using the built-in repair tools within your operating system (for instance, using the "Check Disk" utility in Windows).
- Copy and Paste Values: As a last resort, copy the data from the broken link (if possible) and paste it as values into your current spreadsheet. This removes the link entirely, preserving only the data.
- Recreate Links: In some complex scenarios, recreating the links from scratch might be more efficient than troubleshooting existing ones.
4. Preventing Future Broken Links
- Consistent File Management: Maintain a structured file management system. Use a centralized location for all linked files to prevent misplacement.
- Relative Paths: Utilize relative paths when linking files to reduce dependency on absolute file locations. This is especially useful for shared workbooks.
- Regular Backups: Regularly back up your Excel workbooks to mitigate data loss from corruption or link failure.
Keywords for SEO Optimization
- Break Link Excel
- Fix Broken Links Excel
- Excel Links Not Working
- Edit Links Excel
- Broken Link Repair Excel
- Excel Data Connection Issues
- Repair Excel Workbook
- Excel Link Errors
By following these steps, you can effectively handle those problematic broken links and maintain the integrity of your Excel spreadsheets. Remember that prevention is key, so adopting good file management practices can save you significant troubleshooting time in the future.