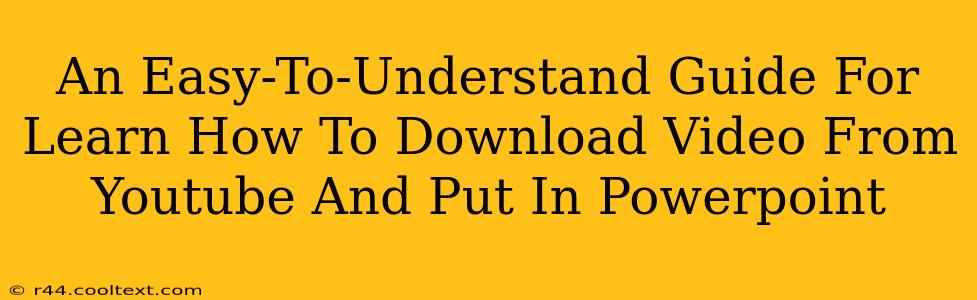Want to add some dynamic visual flair to your PowerPoint presentations? Using YouTube videos can significantly enhance engagement and understanding. But how do you download those videos and seamlessly integrate them into your slides? This guide provides a step-by-step process, making it easier than you think!
Disclaimer: Downloading copyrighted YouTube videos without permission is illegal. This guide is intended for educational purposes and the use of videos you own or have permission to use. Always respect copyright laws.
Step 1: Finding the Right YouTube Video
Before you even think about downloading, you need the perfect video. Consider these factors:
- Relevance: Does the video directly support your presentation's topic?
- Length: Keep it concise. Long videos can disrupt the flow of your presentation.
- Quality: Opt for high-resolution videos for a better viewing experience.
- Licensing: Ensure the video's license permits download and use in your presentation. Look for videos with Creative Commons licenses or those explicitly stating they can be embedded or downloaded.
Step 2: Downloading Your YouTube Video
Several methods exist for downloading YouTube videos. However, we strongly advise against using unofficial third-party downloaders, as many are unreliable and may contain malware. Instead, consider these safer alternatives:
-
Check for Download Options on the YouTube Video Itself: Some creators provide direct download links in the video description. This is the safest and most legitimate method.
-
Using YouTube Premium: If you subscribe to YouTube Premium, some functionalities may allow for offline viewing and potentially easier integration into PowerPoint (check their help documentation).
Note: Even with permission, always cite the video's source within your PowerPoint presentation.
Step 3: Integrating the Downloaded Video into PowerPoint
Once downloaded, integrating the video into your PowerPoint presentation is straightforward:
- Open PowerPoint: Launch your PowerPoint presentation.
- Navigate to the Slide: Go to the slide where you want to insert the video.
- Insert the Video: Click on the "Insert" tab, and select "Video." Choose "Video on My PC" and locate your downloaded video file.
- Adjust the Video: Once inserted, you can resize the video to fit your slide. You can also adjust the playback settings, such as autoplay or starting at a specific point.
Step 4: Optimizing Your Presentation
- Test Before Presenting: Always preview your presentation to ensure the video plays correctly and doesn't cause any technical glitches.
- Maintain a Consistent Theme: Ensure the video's style and visual aspects align with the overall theme of your presentation.
- Provide Context: Don't just drop a video in; introduce it and explain its relevance to your presentation's narrative.
Conclusion: Adding Visual Appeal to Your Presentations
Integrating YouTube videos into PowerPoint presentations can greatly boost viewer engagement. By following these steps and prioritizing safe and legal methods, you can elevate your presentations and deliver more compelling content. Remember always to respect copyright and use only videos you have the right to use.