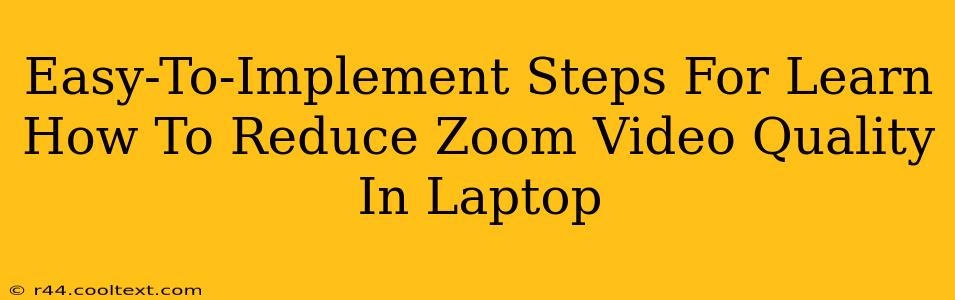Reducing your Zoom video quality can significantly improve your meeting experience, especially if you have a slower internet connection or an older laptop. A lower quality video uses less bandwidth, leading to smoother video calls and fewer interruptions. This guide provides simple, step-by-step instructions to help you optimize your Zoom settings.
Why Reduce Zoom Video Quality?
Before diving into the how-to, let's understand why you might want to reduce your Zoom video quality. Several factors contribute to the need for this adjustment:
- Slow Internet Connection: A weak internet connection is the most common reason. Reducing video quality lessens the strain on your bandwidth, preventing lag and dropped frames.
- Older Laptop: Older laptops may struggle to process high-resolution video in real-time. Lowering the quality eases the processing load, resulting in a smoother experience.
- Bandwidth Conservation: If you're on a data cap, reducing video quality can help conserve your data usage.
- Improved Meeting Performance: By reducing strain on both your system and your internet, you contribute to a more stable and enjoyable meeting for everyone.
Step-by-Step Guide to Lowering Zoom Video Quality
These steps are applicable to both Windows and macOS systems:
1. Accessing Zoom Video Settings
- Open Zoom: Launch the Zoom application on your laptop.
- Click on your Profile Picture: Locate your profile picture in the upper right corner of the Zoom window.
- Select "Settings": Click on "Settings" from the dropdown menu.
2. Navigating to Video Settings
- Locate the "Video" Tab: In the Settings window, you'll see several tabs. Click on the "Video" tab.
3. Adjusting Video Quality
- "Camera" Dropdown: Look for the "Camera" dropdown menu. This typically shows your currently selected camera.
- Select a Lower Resolution (if available): Some cameras offer multiple resolution options. If available, select a lower resolution like 720p instead of 1080p or higher. The lower the resolution, the less bandwidth is used. Note that this option may not be available with all cameras.
4. Adjusting Other Video Settings
While resolution is key, you can further optimize your video quality with these additional settings:
- "Disable HD": If available, toggle off the "HD" or "High Definition" option. This forces Zoom to use a lower resolution.
- "Optimize Video for Low Bandwidth": This setting often appears in the "Video" tab and is designed to automatically reduce your video quality to maintain a stable connection. Enabling this is highly recommended for users with unreliable internet.
5. Testing Your Changes
After making adjustments, join a test meeting or a casual call to verify the changes and check if the video quality is satisfactory for your needs while maintaining a stable connection.
Troubleshooting Tips
- Restart Zoom: If you're experiencing issues, try restarting the Zoom application.
- Restart Your Computer: A full system restart can sometimes resolve software conflicts.
- Check Your Internet Connection: Ensure you have a stable and reliable internet connection. Run a speed test to check your upload and download speeds.
- Update Zoom: Make sure you have the latest version of Zoom installed.
By following these simple steps, you can easily reduce your Zoom video quality, enhancing your meeting experience and ensuring smoother, more reliable video calls. Remember, a lower quality video is often preferable to a constantly freezing or lagging one.