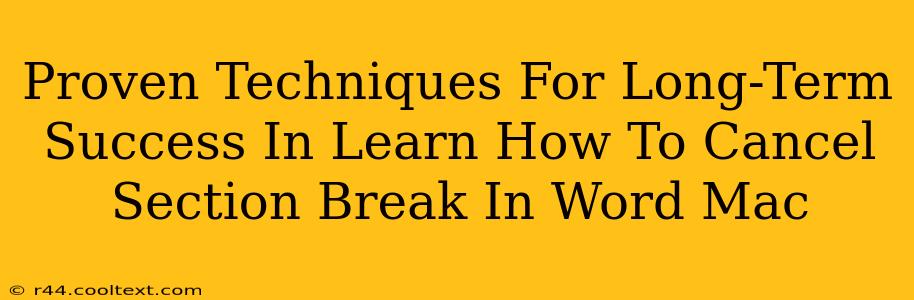Proven Techniques For Long-Term Success in Mastering Microsoft Word: Conquering Section Breaks on Mac
Are you frustrated by stubborn section breaks in your Microsoft Word documents on your Mac? Feeling like you're battling a digital beast? Don't worry, you're not alone. Many Word users grapple with section breaks, especially when trying to format documents cleanly and efficiently. This comprehensive guide will equip you with proven techniques to not only cancel section breaks in Word for Mac but also to understand how they function, preventing future headaches. Mastering section breaks is a key step towards long-term success in using Microsoft Word effectively.
Understanding Section Breaks: The Root of the Problem
Before we dive into how to delete section breaks, let's understand why they exist. Section breaks are formatting tools that allow you to apply different formatting rules to various parts of your document. This is incredibly useful for things like:
- Different page orientations: Landscape for a table, portrait for the rest of the document.
- Varying header/footer styles: Different headers or footers on odd and even pages, or for specific sections.
- Column layouts: Switching between single and multiple columns.
However, unintended section breaks can lead to frustrating formatting issues. Knowing how to identify and remove them is crucial.
Identifying the Enemy: Locating Section Breaks in Your Word Document
Section breaks are often invisible, making them tricky to find. Here's how to spot them:
- Navigation Pane: The navigation pane (View > Navigation) displays headings and section breaks, making them easier to identify. Look for lines separating sections.
- Show/Hide Paragraph Marks: Click the "Show/Hide" button (¶) on the Home tab. This reveals hidden formatting marks, including section breaks. They appear as a dotted line with the words "Section Break (Next Page)," "Section Break (Continuous)," "Section Break (Even Page)," or "Section Break (Odd Page)."
The Art of Removal: Cancelling Section Breaks in Word for Mac
Once you've identified the unwanted section break, removing it is relatively straightforward:
- Simple Deletion: Place your cursor immediately before the section break. Press the "Delete" key.
- Precise Selection: Select the section break by clicking and dragging your cursor over it (after showing hidden marks). Press "Delete."
Important Note: Removing a section break might affect your document's formatting. If you experience unexpected changes, it's best to undo the action (Edit > Undo) and consider whether the section break might have been intentionally added.
Proactive Strategies: Preventing Future Section Break Battles
While knowing how to remove section breaks is vital, preventing them from appearing unintentionally is even better.
- Careful Formatting: Be mindful when applying page breaks, headers, footers, or column changes. Word may automatically insert section breaks.
- Review Your Work: Regularly review your document with the "Show/Hide" paragraph marks enabled to detect and eliminate unwanted section breaks proactively.
- Template Use: Using consistent templates can help maintain uniform formatting and minimize the need for multiple section breaks.
Conclusion: Mastering Section Breaks for Long-Term Word Proficiency
By understanding the purpose and behavior of section breaks, and by employing these techniques, you'll dramatically improve your workflow in Microsoft Word. You'll move from battling frustrating formatting issues to confidently creating polished and professional documents. Mastering section break manipulation is a foundational skill for long-term success in using this powerful word processing software. This empowers you to focus on your content, not on wrestling with your software. Remember, practice makes perfect!