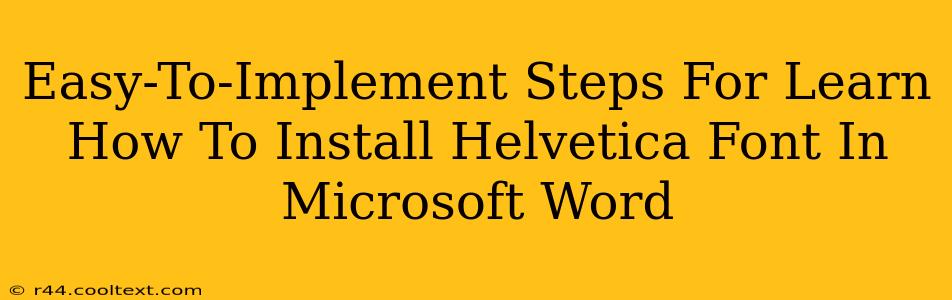Helvetica. The name conjures images of clean, modern design. But what if you want to use this iconic typeface in your Microsoft Word documents? It's easier than you think! This guide provides simple, step-by-step instructions on how to install Helvetica and start using it immediately. We'll cover troubleshooting common issues too, ensuring a smooth process from start to finish.
Understanding Helvetica and its Availability
Before we dive into the installation, let's clarify something important: Microsoft Word doesn't inherently include Helvetica. This means you'll need to install it separately. Fortunately, there are several ways to acquire the font.
-
Purchasing a License: For commercial projects or large-scale use, purchasing a license from a reputable font vendor like Linotype or Monotype is the recommended approach. This ensures you're using the font legally and supports the creators.
-
Free Alternatives: Several free fonts closely resemble Helvetica, such as:
- Open Sans: A highly popular and versatile open-source sans-serif font.
- Arial: A standard font often pre-installed on Windows and macOS systems. While not identical, it offers a similar clean aesthetic.
- Liberation Sans: Another excellent free alternative that's often used as a substitute for Helvetica.
While these free alternatives are readily available, if you truly desire the authentic Helvetica experience, purchasing a license is the only way to guarantee it.
Installing Helvetica in Windows
Step 1: Downloading the Font: Purchase the Helvetica font from a licensed vendor and download the font file (usually a .ttf or .otf file).
Step 2: Locating the Downloaded File: Find the downloaded font file on your computer. This is usually in your "Downloads" folder.
Step 3: Installing the Font: Double-click the font file. A preview window will open. Click the "Install" button. Windows will automatically add the font to your system.
Step 4: Verifying the Installation: Open Microsoft Word. Go to the "Home" tab and select the font dropdown menu. Helvetica should now appear in the list of available fonts.
Installing Helvetica on macOS
Step 1: Downloading the Font: As with Windows, purchase and download the Helvetica font file from a licensed vendor.
Step 2: Opening the Font Book: Locate and open the "Font Book" application (you can find it using Spotlight search).
Step 3: Adding the Font: Drag and drop the downloaded font file directly into the Font Book window. Alternatively, you can use the "File" menu and select "Add Fonts..." to navigate to and select the font file.
Step 4: Verifying the Installation: Open Microsoft Word. Helvetica should be available in the font dropdown menu.
Troubleshooting Common Issues
-
Font Not Appearing: Restart your computer after installation. This often resolves minor glitches. If the problem persists, ensure you downloaded and installed the correct font file type.
-
Font Appears Corrupted: Try downloading the font again from the original source. A corrupted download could prevent proper installation.
Conclusion: Using Helvetica in Your Documents
By following these simple steps, you can easily add the classic Helvetica font to your Microsoft Word projects. Remember to respect copyright laws and purchase a license if you intend to use it commercially. Now go forth and create beautifully designed documents! Happy designing!