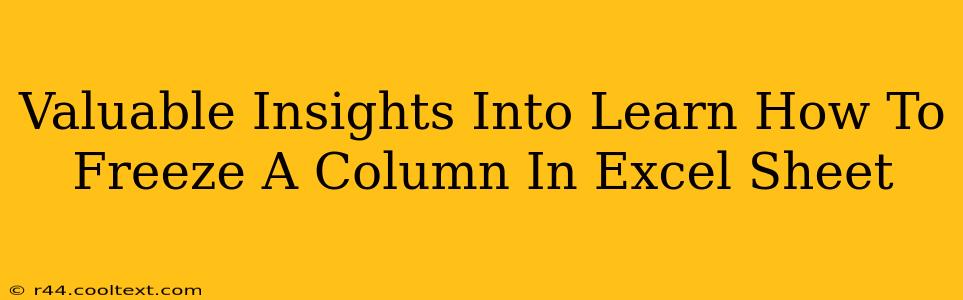Freezing panes in Excel is a highly valuable skill that significantly enhances productivity, especially when working with large spreadsheets. This simple trick allows you to keep certain rows or columns visible while scrolling through the rest of your data, providing a constant frame of reference. This guide will provide valuable insights into how to master this crucial Excel function.
Understanding the Power of Frozen Panes
Imagine working with a spreadsheet containing hundreds of rows and columns. Trying to find specific data can be incredibly time-consuming and frustrating. This is where the freeze panes feature comes to the rescue. By freezing rows or columns, you maintain a fixed header row (or column) at the top (or left side) of your spreadsheet, no matter how far you scroll. This dramatically improves navigation and data analysis.
Key Benefits of Freezing Panes in Excel
- Improved Navigation: Easily identify column headers and row labels while scrolling through extensive datasets.
- Enhanced Data Analysis: Maintain context and quickly locate relevant data points.
- Increased Productivity: Save valuable time and reduce frustration associated with navigating large spreadsheets.
- Clearer Presentation: Improves the overall readability and clarity of your spreadsheet.
How to Freeze Panes in Excel: A Step-by-Step Guide
The process is remarkably straightforward, regardless of your Excel version (Excel 2016, 2019, 365, etc.).
Step 1: Select the Cell Below the Header Row and to the Right of the Header Column
Before freezing, carefully select the cell that sits immediately below the header row and to the right of the header column you wish to keep visible. For example, if you want to freeze the first row and the first column, you would select cell B2.
Step 2: Access the Freeze Panes Feature
Navigate to the "View" tab in the Excel ribbon. Within the "Window" group, you'll find the "Freeze Panes" option.
Step 3: Freeze the Panes
Click on "Freeze Panes." Excel will immediately freeze the rows above and the columns to the left of the selected cell from Step 1. Now, as you scroll, your header row and column will remain fixed in place.
Unfreezing Panes: Returning to the Standard View
If you need to unfreeze the panes, simply return to the "View" tab and click on "Freeze Panes" again. You'll see that the option now reads "Unfreeze Panes". Click it to restore your spreadsheet to its standard scrolling behavior.
Advanced Techniques and Troubleshooting
While the basic process is simple, there are a few advanced considerations:
Freezing Multiple Rows or Columns
You can freeze multiple rows by selecting the cell below the last row you want to freeze, and similarly for columns.
Troubleshooting
If you're experiencing issues, ensure you've correctly selected the cell before freezing panes. Also, check that you're using the latest version of Excel and have all updates installed.
Conclusion: Mastering Excel's Freeze Panes Feature
Mastering the art of freezing panes in Excel empowers you to work more efficiently and effectively with even the most complex spreadsheets. By following these steps and utilizing the tips provided, you can unlock significant productivity gains and enhance your overall Excel expertise. This simple yet powerful tool will dramatically improve your spreadsheet navigation and data analysis, ultimately saving you valuable time and effort.