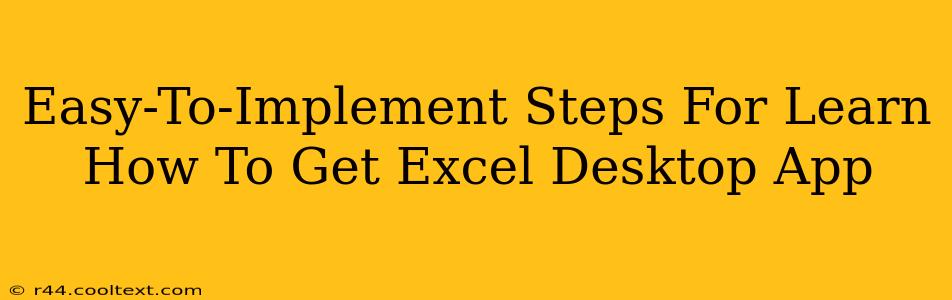So, you want to get the Excel desktop app? Excellent! Microsoft Excel is a powerful tool that can boost your productivity significantly, whether you're managing personal finances, analyzing data for your business, or creating impressive presentations. This guide provides easy-to-follow steps to help you acquire and install the Excel desktop app.
Understanding Your Options for Getting Excel
Before we jump into the installation process, it's crucial to understand how you can obtain the Excel desktop application. There are primarily two ways:
1. Microsoft 365 Subscription:
This is the most common method. A Microsoft 365 subscription grants you access to the latest version of Excel, along with other Microsoft Office apps like Word, PowerPoint, and Outlook. This subscription-based model offers regular updates, ensuring you always have the newest features and security patches. Different Microsoft 365 plans cater to individual and business needs, offering varying levels of storage and features. Consider your requirements before selecting a plan. Keyword: Microsoft 365 Excel
2. One-Time Purchase (Standalone):
While less common, you can also purchase a standalone version of Excel. This option provides a one-time purchase of a specific Excel version, without the ongoing subscription costs. However, you won't receive automatic updates with this method. This option might be suitable if you only need Excel occasionally and don't require the latest features. Keyword: Buy Excel
Step-by-Step Guide to Getting Excel:
Regardless of your chosen method (Microsoft 365 or standalone purchase), the installation process is relatively straightforward:
Step 1: Choose Your Method:
Decide whether a Microsoft 365 subscription or a one-time Excel purchase best suits your needs and budget. Consider the features you'll need and whether you want ongoing access to updates.
Step 2: Visit the Microsoft Website:
Navigate to the official Microsoft website. You'll find the Microsoft 365 options and the standalone Excel purchase options clearly listed.
Step 3: Select Your Plan:
If opting for Microsoft 365, select the plan that aligns with your needs (personal, family, or business). If buying a standalone version, choose the appropriate version of Excel.
Step 4: Create an Account or Sign In:
You'll need a Microsoft account to purchase and download the software. If you already have one, sign in; otherwise, create a new account. This account will be crucial for managing your subscription or accessing your purchased software.
Step 5: Complete the Purchase:
Follow the onscreen instructions to complete your purchase, providing necessary payment information.
Step 6: Download and Install:
Once the purchase is complete, you'll be prompted to download the installer. Download the installer and run it, following the on-screen instructions to install Excel on your computer. Keyword: Excel download
Step 7: Verify Installation:
After the installation is finished, launch Excel to verify that everything works correctly.
Troubleshooting Common Issues:
- Slow Download: If the download is slow, check your internet connection speed.
- Installation Errors: If you encounter installation errors, check Microsoft's support website for troubleshooting steps specific to your operating system.
- Activation Problems: If you face activation issues, contact Microsoft support for assistance.
By following these straightforward steps, you can successfully obtain and install the Excel desktop app and start harnessing its power to improve your productivity. Remember to always download from the official Microsoft website to avoid malicious software. Keyword: Install Excel