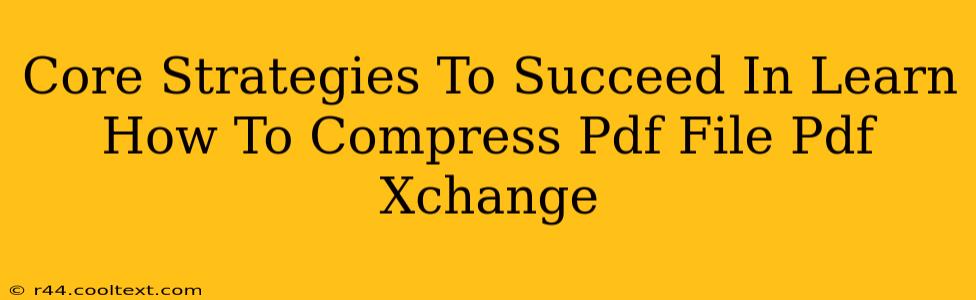Are you struggling to manage large PDF files? Do you need to reduce file sizes for easier sharing or emailing? Mastering PDF compression is crucial for efficient document management. This guide will equip you with core strategies to succeed in learning how to compress PDF files using PDF XChange Editor. We'll cover essential techniques and tips to optimize your PDF files without compromising quality.
Understanding PDF Compression: Why It Matters
Before diving into the how, let's understand the why. Large PDF files can be cumbersome. They take up significant storage space, slow down email delivery, and make online sharing a challenge. Compressing your PDFs addresses these issues directly. Smaller file sizes translate to:
- Faster loading times: Improved user experience, especially crucial for online documents.
- Reduced storage costs: Saving space on your hard drive and cloud storage.
- Easier sharing: Sending and receiving large files becomes significantly easier and faster.
- Improved email deliverability: Avoid exceeding email size limits and ensure your messages reach their destination.
Core Strategies for Compressing PDFs with PDF XChange Editor
PDF XChange Editor offers a robust set of tools for PDF compression. Here's how to leverage them effectively:
1. Using the Built-in Compression Feature
PDF XChange Editor's built-in compression feature is your first line of defense against bulky PDFs. To compress a PDF:
- Open the PDF: Launch PDF XChange Editor and open the PDF file you want to compress.
- Access the Compression Settings: Navigate to the "File" menu and select "Save As."
- Choose Compression Level: In the "Save As" dialog box, you'll find options for compression. Experiment with different levels (e.g., "Screen," "High," "Maximum"). Higher compression levels result in smaller file sizes but might slightly reduce image quality. Choose the level that best balances size and quality for your needs.
- Save the Compressed PDF: Save the file with a new name to preserve the original.
2. Optimizing Images Within Your PDF
Images are often the biggest culprits behind large file sizes. PDF XChange Editor allows you to optimize images before or after compression:
- Reduce Image Resolution: If possible, use lower-resolution images when creating your PDF. High-resolution images are unnecessary for most online uses.
- Compress Images Beforehand: Compress images using an image editing program before adding them to your PDF. This pre-compression step significantly reduces the overall file size.
- Replace High-Resolution Images: If you're working with an existing PDF, consider replacing high-resolution images with lower-resolution alternatives.
3. Removing Unnecessary Elements
Bloated PDFs often contain unnecessary elements that contribute to increased file size. Before compressing, consider removing:
- Redundant Pages: Delete any duplicate or irrelevant pages.
- Unnecessary Bookmarks: Remove bookmarks that are no longer needed.
- Embedded Fonts: If possible, embed only necessary fonts. Using system fonts can significantly reduce file size.
4. Choosing the Right Compression Algorithm
PDF XChange Editor uses various compression algorithms. Understanding these will help you make informed choices:
- JPEG: Best for photographs and images with lots of color.
- JPEG2000: Offers superior compression to JPEG, often resulting in smaller files.
- ZIP: A general-purpose compression algorithm suitable for various file types.
Experiment with different algorithms to determine which yields the best results for your specific PDF.
Advanced Techniques for PDF Compression
For achieving the smallest possible file sizes, consider these advanced techniques:
- Converting to Black and White: If color isn't critical, converting your PDF to black and white will dramatically reduce file size.
- Using OCR (Optical Character Recognition): If your PDF is an image-based document, OCR can convert it to a text-based PDF, often allowing for better compression.
By applying these core strategies and advanced techniques, you'll significantly reduce the size of your PDF files and improve your overall document workflow efficiency. Remember, the best approach often involves a combination of these methods, so experiment to find the ideal balance between file size and quality for your specific needs.