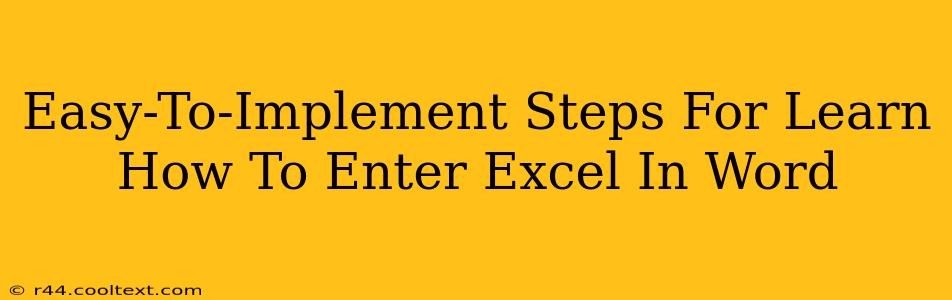Are you tired of constantly switching between Microsoft Word and Excel? Do you need to seamlessly integrate your spreadsheet data directly into your Word documents? Learning how to embed Excel spreadsheets in Word is a crucial skill for anyone working with both programs. This guide provides easy-to-follow steps to help you master this essential technique, boosting your productivity and making your documents look more professional.
Why Embed Excel in Word?
Embedding an Excel spreadsheet in a Word document offers several significant advantages:
- Efficiency: No more copying and pasting! Changes made in the embedded spreadsheet automatically update within the Word document, saving you time and effort.
- Data Integrity: Keep your data consistent. Embedding ensures that the data remains linked to its source, preventing discrepancies between your spreadsheet and your Word document.
- Professionalism: Integrated spreadsheets give your documents a cleaner, more polished appearance. This is particularly useful for reports, presentations, and proposals.
- Collaboration: Facilitates easier collaboration. Multiple users can access and modify the embedded spreadsheet simultaneously (depending on file sharing settings).
Step-by-Step Guide: Embedding Excel in Word
Here's a clear, step-by-step process to embed your Excel spreadsheet into your Word document:
Step 1: Open Both Word and Excel
Begin by opening both Microsoft Word and Microsoft Excel. Have the Excel spreadsheet you want to embed readily available.
Step 2: Navigate to the "Insert" Tab
In your Word document, locate and click the "Insert" tab. This tab houses all the tools you need for embedding objects, including Excel spreadsheets.
Step 3: Select "Object"
Within the "Insert" tab, you'll find a group of options. Select "Object" from this group. A new dialog box will appear.
Step 4: Choose "Create from File"
In the "Object" dialog box, you'll see two options: "Create New" and "Create from File." Choose "Create from File."
Step 5: Locate and Select Your Excel File
Click the "Browse" button to locate the Excel file you wish to embed in your Word document. Select the file and click "Insert."
Step 6: Choose Embedding Options (Optional)
You have the option to select "Display as icon" if you prefer a smaller representation of your spreadsheet. Otherwise, the default selection will display the spreadsheet directly in your document. Click "OK."
Step 7: Adjust and Edit (If Necessary)
Once embedded, you can resize the spreadsheet within your Word document by dragging its corners. Double-clicking the embedded spreadsheet will open it in Excel, allowing you to edit the data directly. Remember that any changes you make in Excel will automatically reflect in your Word document.
Troubleshooting and Tips
- Updating the Link: If you make changes to the original Excel file after embedding it, remember to update the link within Word. Right-click on the embedded spreadsheet, select "Update Link," and choose the appropriate option.
- File Location: It's generally recommended to keep both the Excel file and the Word document in the same folder to avoid linking issues.
- File Size: Embedding very large Excel files can significantly increase the size of your Word document. Consider alternatives like linking if file size is a concern.
By following these easy steps, you can effectively integrate Excel data into your Word documents, improving efficiency and presentation quality. Mastering this simple technique will significantly enhance your productivity and allow you to create more professional and impactful documents.