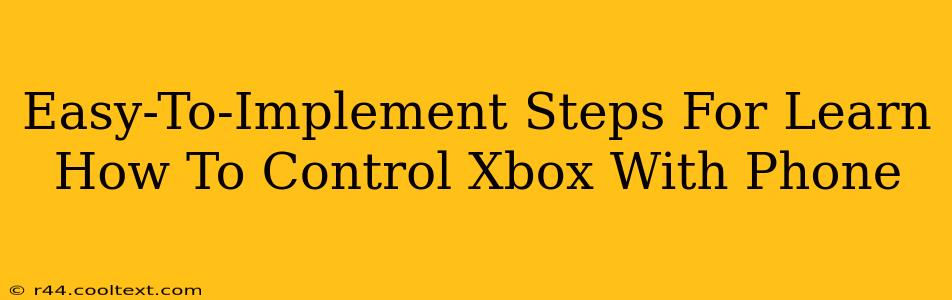Want to control your Xbox from anywhere in your house? Tired of constantly getting up to change games or adjust settings? Then you're in the right place! This guide provides easy-to-implement steps on how to control your Xbox with your phone, transforming your gaming experience. We'll cover everything you need to know, from choosing the right app to troubleshooting common issues.
Understanding the Power of Remote Play
The ability to control your Xbox with your phone opens up a whole new world of possibilities. Imagine:
- Seamless Streaming: Stream your Xbox games to your phone, letting you play on the go (with a controller, of course!).
- Effortless Control: Adjust volume, navigate menus, and even launch games without touching your console.
- Enhanced Convenience: Chat with friends, manage your downloads, and control your media playback all from your phone.
Essential Steps: Setting Up Xbox Remote Play
Here's a breakdown of the process, broken down into simple, actionable steps:
1. Check Your Xbox and Phone Compatibility:
Before you begin, ensure both your Xbox and your phone meet the minimum requirements for remote play. This typically involves:
- Xbox Console: An Xbox One or Xbox Series X|S console with the latest system update.
- Phone: An Android or iOS device with a strong internet connection. The specific app requirements may vary slightly.
2. Download the Xbox Game Pass App:
This is your key to unlocking remote play functionality. Download the Xbox Game Pass app from your device's app store (Google Play Store or Apple App Store). Even if you don't subscribe to Game Pass Ultimate, the app is necessary for remote play features.
3. Sign In and Connect:
- Open the Xbox Game Pass app and sign in using the same Microsoft account linked to your Xbox console.
- Once signed in, the app should automatically detect your Xbox console if it's on the same network. If not, you may need to manually add your console.
- Important Note: Your Xbox must be turned on and connected to the internet for remote play to work.
4. Test Your Connection and Start Playing:
Once connected, you should see your Xbox dashboard on your phone screen. Test the controls to make sure everything is working correctly. You can now launch games, navigate menus, and enjoy the convenience of remote play!
5. Troubleshooting Common Issues:
- Connection Problems: Ensure both your phone and Xbox are connected to a stable internet network. A wired connection for your Xbox is often recommended for the best performance.
- Input Lag: High latency can impact gameplay. Check your internet speed and try closing other applications on your phone.
- App Errors: Make sure the app is updated to the latest version. If problems persist, restart both your phone and your Xbox.
Optimizing Your Remote Play Experience
For the best possible experience, consider these tips:
- Strong Wi-Fi: A robust and stable Wi-Fi connection is crucial for smooth streaming and minimal lag.
- Wired Connection (Xbox): Connecting your Xbox to your router with an Ethernet cable can significantly improve performance.
- App Updates: Regularly update the Xbox Game Pass app to benefit from bug fixes and performance enhancements.
By following these steps and optimizing your setup, you'll master the art of controlling your Xbox with your phone, unlocking a world of convenience and gaming freedom. Enjoy!