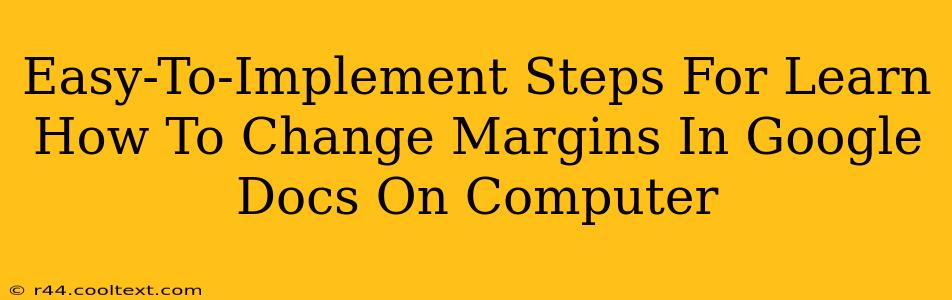Changing margins in Google Docs is a simple process that can significantly impact the look and feel of your documents. Whether you need to adjust margins for a formal report, a creative writing piece, or just to improve readability, this guide provides clear, step-by-step instructions. Mastering this skill will elevate your document formatting and enhance your overall Google Docs experience.
Understanding Margins in Google Docs
Before diving into the how-to, let's quickly define margins. Margins are the blank spaces surrounding the text on a page. They create white space, improving readability and giving your document a professional appearance. Google Docs offers flexible margin control, allowing you to customize these spaces to your exact needs. Knowing how to adjust them is a fundamental skill for anyone working with this popular word processor.
Step-by-Step Guide: Modifying Margins in Google Docs
Follow these easy steps to change your margins:
Step 1: Open Your Google Doc
First, open the Google Doc you wish to modify. Locate the document in your Google Drive and click on it to open it in a new tab.
Step 2: Access the "File" Menu
Once your document is open, click on the "File" menu located in the top left corner of the screen. This menu contains various document settings, including margin adjustments.
Step 3: Navigate to "Page Setup"
Within the "File" menu, you'll find the option "Page setup". Select this option to access the margin settings.
Step 4: Adjust Your Margins
A new window will appear titled "Page setup". Here, you'll see options for adjusting your margins. You can choose from pre-set options like "Normal," "Wide," and "Narrow," or you can manually input your desired measurements in inches or centimeters. Google Docs offers flexibility to perfectly customize the margins to meet your needs.
Step 5: Custom Margin Input (Optional)
For precise control, use the "Custom" option. This allows you to manually input your preferred top, bottom, left, and right margins. Ensure you enter accurate measurements to avoid unexpected formatting issues.
Step 6: Apply Changes and Save
Once you've selected your desired margin settings, click "OK". Your Google Doc will instantly reflect these changes. Remember to save your document to preserve your margin adjustments.
Troubleshooting Common Margin Issues
- Margins not changing: Double-check that you've correctly selected the "Page setup" option and entered valid measurements in the appropriate fields.
- Inconsistent margins: Ensure you haven't accidentally applied different margin styles to specific sections of your document. Check for section breaks which may have different margin settings.
- Margins too wide or narrow: Experiment with different margin settings to find the optimal balance between readability and available space.
Beyond the Basics: Advanced Margin Techniques
While the above steps cover the fundamental margin adjustments, Google Docs offers further customization:
- Different Margins for Different Pages: For more advanced layouts, consider using section breaks to apply different margin settings to specific parts of your document (e.g., different margins for the title page compared to the body text).
- Using Templates: Google Docs provides various templates with pre-set margin styles. Explore these templates to find a starting point that aligns with your document's purpose.
By mastering these techniques, you can effortlessly create professional-looking documents in Google Docs. Remember to experiment and find the margin settings that best suit your individual needs and preferences. Happy writing!