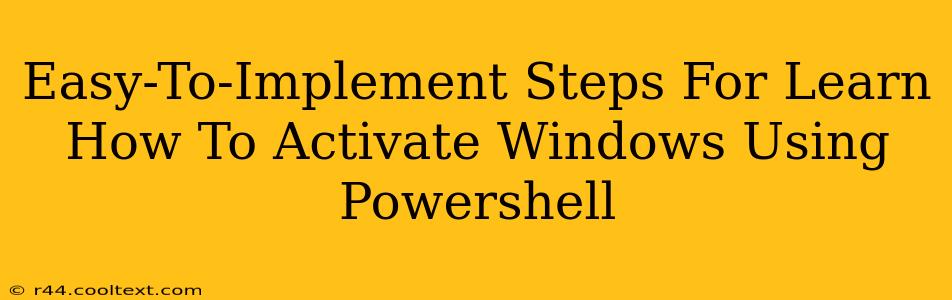Activating Windows using PowerShell might sound intimidating, but it's surprisingly straightforward. This guide provides easy-to-follow steps, perfect for both beginners and experienced users looking for a streamlined activation process. We'll cover everything you need to know to activate your Windows installation using the power of PowerShell.
Why Use PowerShell for Windows Activation?
PowerShell offers a powerful and efficient way to manage your Windows system, including activation. Instead of navigating through multiple menus, you can automate the activation process with a single command. This is particularly useful for system administrators managing multiple machines or for automating deployment tasks. Plus, it's a valuable skill to add to your IT toolkit.
Prerequisites Before You Begin
Before diving into the commands, ensure you meet these prerequisites:
- Administrator Privileges: You must run PowerShell as an administrator. Right-click the PowerShell icon and select "Run as administrator."
- Genuine Windows Product Key: You'll need a valid, genuine Windows product key. This is crucial for successful activation. This key is usually found on the packaging or confirmation email when purchasing Windows.
- Internet Connection: A stable internet connection is essential for online activation.
Step-by-Step Guide to Activating Windows with PowerShell
Here's the step-by-step process to activate Windows using PowerShell:
Step 1: Open PowerShell as Administrator
As mentioned earlier, this is paramount. Failure to do so will result in permission errors.
Step 2: Execute the Activation Command
The core command to activate Windows via PowerShell is:
slmgr /ato
This command uses the slmgr (Software Licensing Management) tool to activate your Windows copy online. Simply paste this command into your PowerShell window and press Enter.
Step 3: Monitor the Activation Process
PowerShell will display the activation progress. This may take a few minutes depending on your internet connection speed. You'll see messages indicating the activation status.
Step 4: Verify Activation
After the process completes, verify that Windows is activated. You can do this by:
- Checking System Properties: Right-click on "This PC" (or "My Computer"), select "Properties," and check the "Windows activation" section.
- Using PowerShell (again): Execute the following command in PowerShell to check the activation status:
slmgr /xpr
This command displays your product key and activation details.
Troubleshooting Common Issues
Error: 0xc004c003 This error often indicates a problem with your product key. Double-check that it's correct and hasn't been used on another machine.
Error: 0x8007007B This error typically points to a network connectivity issue. Ensure you have a stable internet connection.
Error: 0x8007232B This error often means your system clock is incorrect. Make sure your date and time are accurately set.
If you encounter persistent problems, consider contacting Microsoft support for further assistance.
Conclusion
Activating Windows using PowerShell is a quick and efficient method. This guide has provided you with the necessary steps and troubleshooting tips to successfully activate your Windows installation. Remember to always run PowerShell as an administrator and ensure you have a valid product key and stable internet connection. By mastering this technique, you'll enhance your Windows management capabilities and improve your overall system administration skills.