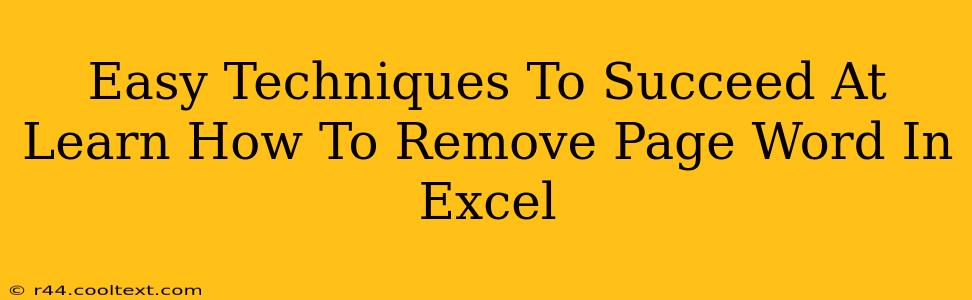Are you tired of battling unwanted page numbers in your Excel spreadsheets? Do those pesky numbers interfere with your professional-looking reports or presentations? Fear not! This guide will equip you with easy techniques to swiftly and efficiently remove page numbers in Excel, transforming your documents from cluttered to clean in minutes.
Understanding the Problem: Why Remove Page Numbers in Excel?
Before diving into solutions, let's understand why removing page numbers is often necessary. Page numbers, while helpful for printed documents, can be visually disruptive within a digital spreadsheet, particularly when:
- Sharing electronically: Page numbers are unnecessary and can clutter the view when sharing Excel files online or via email.
- Embedding in presentations: Page numbers look unprofessional when embedding Excel sheets into PowerPoint presentations or other visual aids.
- Data analysis: For data analysis purposes, page numbers add extra, irrelevant information that can complicate analysis.
- Clean aesthetics: A clean, uncluttered spreadsheet simply looks more professional and easier to read.
Easy Techniques to Remove Page Numbers in Excel: A Step-by-Step Guide
Here are several methods to efficiently eliminate those distracting page numbers from your Excel sheets:
Method 1: Removing the Header/Footer (Most Common Method)
This is the most straightforward approach. Page numbers typically reside within the header or footer of your Excel sheet.
- Navigate to the "Page Layout" Tab: Open your Excel spreadsheet and locate the "Page Layout" tab at the top of the screen.
- Access Header & Footer: Click on the "Headers & Footers" button within the "Page Setup" group. This will open the header and footer editing area.
- Delete Page Numbers: Locate the page number placeholder (usually something like "&P"). Simply delete it to remove the page numbers from your header or footer.
- Close the Header/Footer Section: Click "Close Header and Footer" to save your changes and return to your worksheet.
Method 2: Modifying Page Setup (For Advanced Control)
This method offers more granular control over your page setup, including the ability to remove page numbers indirectly.
- Access Page Setup: Go to the "Page Layout" tab and click on the "Margins" button. Choose a pre-defined margin or select "Custom Margins" for precise control.
- Adjust Header/Footer Settings: Within the "Page Setup" dialog box, you'll find options to adjust header and footer heights. Reducing the height to zero will effectively hide any content within the header or footer, including page numbers.
- Apply Changes: Click "OK" to apply your changes.
Method 3: Using VBA Macro (For Automation)
For those comfortable with VBA (Visual Basic for Applications), a macro can automate the page number removal process. This is particularly useful if you need to remove page numbers from numerous spreadsheets regularly. However, this approach requires programming knowledge and is beyond the scope of this beginner-friendly guide.
Optimizing Your Excel Spreadsheets for Professionalism
Removing page numbers is just one aspect of creating professional-looking Excel spreadsheets. Consider these additional tips:
- Consistent Formatting: Use consistent fonts, sizes, and colors throughout your spreadsheet.
- Data Validation: Implement data validation to ensure data accuracy and consistency.
- Clear Labels: Use clear and concise labels for all data.
- Charting and Visualization: Use charts and graphs to visualize data effectively.
By mastering these easy techniques for removing page numbers and implementing best practices, you'll significantly improve the presentation and professionalism of your Excel documents. Remember to save your work frequently to avoid losing your progress!