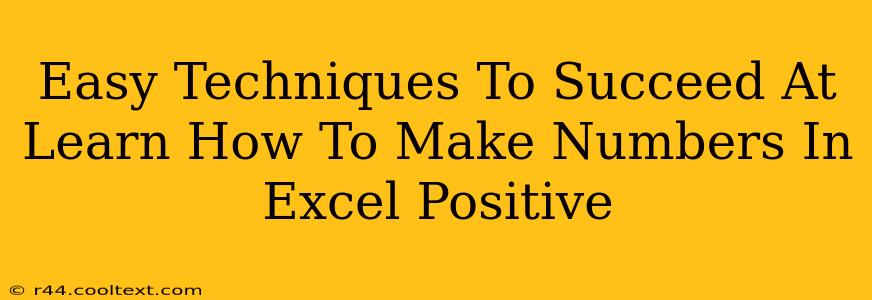Are you struggling with negative numbers in your Excel spreadsheets and need to quickly make them positive? Don't worry, you're not alone! Many Excel users find themselves needing to convert negative values to their positive counterparts. This guide provides easy techniques to help you master this essential Excel skill. We'll cover several methods, ensuring you find the approach that best suits your needs and Excel proficiency.
Understanding the Problem: Why Positive Numbers Matter
Before diving into the solutions, let's understand why converting negative numbers to positive ones is important. In many financial analyses, accounting, and data reporting scenarios, working with only positive numbers is crucial. Negative values can complicate calculations, misrepresent data, and lead to incorrect interpretations. Transforming negative numbers to their positive equivalents simplifies analysis and ensures accuracy.
Method 1: The ABS Function – The Quickest Route
The simplest and most efficient method to convert negative numbers to positive ones in Excel is using the ABS function. This function returns the absolute value of a number, effectively removing the negative sign.
How to Use:
- Select the cell where you want the positive result to appear.
- Type
=ABS(followed by the cell containing the negative number (e.g.,=ABS(A1)). - Close the parenthesis
)and press Enter.
This will instantly display the positive equivalent of the number in cell A1. You can then copy this formula down to apply it to other cells containing negative numbers.
Example: If cell A1 contains -10, =ABS(A1) will return 10.
Method 2: Multiplication by -1 – A Simple Alternative
Another straightforward technique involves multiplying the negative number by -1. This mathematical operation effectively changes the sign of the number.
How to Use:
- Select the cell where you want the positive result.
- Type
=-1*followed by the cell reference containing the negative number (e.g.,=-1*A1). - Press Enter.
This formula will multiply the value in A1 by -1, resulting in a positive value. Like the ABS function, you can copy this formula down your spreadsheet to convert multiple negative numbers.
Method 3: Custom Formatting (For Display Only)
Note that this method only changes the display of the number, not its underlying value. It's useful if you simply want to view the numbers as positive without altering the data for calculations.
- Select the cells containing the negative numbers.
- Right-click and choose "Format Cells..."
- Go to the "Number" tab and select "Custom"
- In the "Type" box, enter a custom format such as
0;0;0. This format removes the negative sign. You can add a plus sign if you wish, for example+0;0;0. - Click "OK".
Choosing the Right Method
The best method depends on your needs:
- For calculations requiring true positive values: Use the
ABSfunction. - For a simple and quick sign change: Use multiplication by -1.
- For visual display only (no change to underlying data): Use custom formatting.
By mastering these techniques, you can efficiently manage negative numbers in your Excel spreadsheets, ensuring accurate data analysis and reporting. Remember to practice these methods to build proficiency and integrate them into your Excel workflow seamlessly. This will significantly improve your data handling skills and overall Excel expertise.