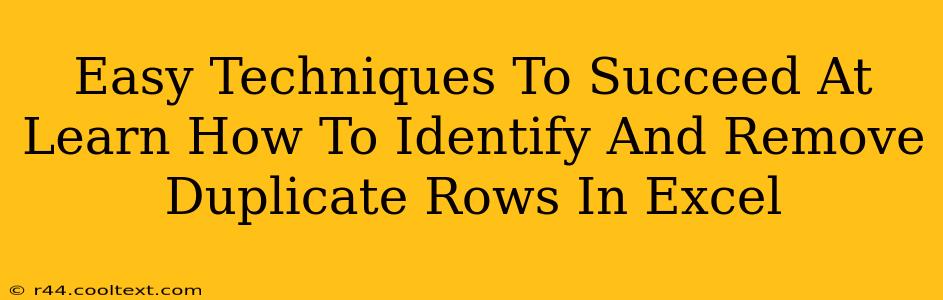Excel is a powerful tool, but managing large datasets can be challenging. One common issue is dealing with duplicate rows. Fortunately, Excel offers several easy techniques to identify and remove these duplicates, saving you time and ensuring data accuracy. This guide will walk you through several methods, from simple filtering to using advanced features. Let's dive in!
Identifying Duplicate Rows in Excel
Before removing duplicates, you need to pinpoint them. Here are a few ways to do this:
1. Using Conditional Formatting: A Visual Approach
This method highlights duplicates, making them easy to spot.
- Select your data range: Click and drag to select the columns containing the data you want to check for duplicates.
- Go to Conditional Formatting: On the Home tab, click "Conditional Formatting."
- Choose Highlight Cells Rules: Select "Duplicate Values."
- Customize the formatting: Choose a formatting style (fill color, font color, etc.) that makes the duplicates stand out clearly. Click "OK."
Now, all duplicate rows will be visually highlighted. This is great for smaller datasets or for a quick visual scan.
2. Leveraging Excel's Filter Feature: A Targeted Search
Filtering allows you to isolate duplicate rows for easier review and removal.
- Select your data range: Similar to conditional formatting, select the relevant columns.
- Apply the Filter: Click the "Data" tab and select "Filter." This adds dropdown arrows to each column header.
- Filter for Duplicates: Click the dropdown arrow in a column likely to contain duplicates. Uncheck "(Select All)" and then check "(Select All)" again. This will leave only the unique values selected.
The filtered results will display only the unique rows. To see the duplicates, you'll have to uncheck and recheck the values again in the filter drop down menu.
Removing Duplicate Rows in Excel
Once you've identified the duplicates, here's how to efficiently remove them:
1. Using the "Remove Duplicates" Feature: The Easiest Method
This built-in feature is the quickest and most efficient way to remove duplicates.
- Select your data range: As before, select the columns you want to check for duplicates.
- Access the "Remove Duplicates" tool: On the "Data" tab, click "Remove Duplicates."
- Select the columns to consider: A dialog box will appear. Ensure you've selected the columns to compare for duplicates. If you only want to remove duplicates based on specific columns, uncheck the others.
- Click "OK": Excel will remove the duplicate rows, leaving only the unique entries.
Important Note: This action permanently removes data. It's strongly recommended to save a copy of your original data before using this function.
2. Advanced Filtering for Selective Removal: More Control
For more control over which duplicates are removed, you can use advanced filtering.
This method is more complex but offers greater flexibility. It involves creating a helper column to identify unique rows, then filtering based on that column to keep only unique entries. While this is a more advanced method, you'll find it beneficial for scenarios that demand finer-grained control. The instructions for this method require more steps and are beyond the scope of this brief overview. Refer to the more detailed instructions found in the Microsoft support website regarding Advanced filtering for detailed guidance.
Conclusion: Mastering Duplicate Row Management
Mastering the techniques for identifying and removing duplicate rows in Excel is crucial for efficient data management. Whether you use conditional formatting for a visual check, the filter function for targeted examination, or the "Remove Duplicates" feature for a quick solution, choosing the right method depends on your specific needs and the size of your dataset. Remember always to back up your data before making any permanent changes. By implementing these strategies, you'll significantly improve the accuracy and efficiency of your Excel work.