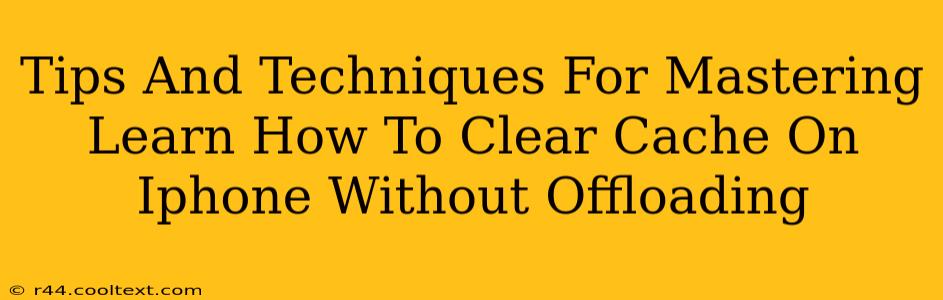Clearing your iPhone's cache can significantly improve performance, freeing up storage space and resolving various app-related issues. Unlike offloading apps, which removes the app's data, clearing the cache only removes temporary files, preserving your app's data and settings. This guide provides expert tips and techniques to master this process.
Understanding iPhone Cache
Before diving into the techniques, it's crucial to understand what constitutes the cache on your iPhone. Unlike Android, iOS doesn't have a single, centralized cache location you can easily access. Instead, each app manages its own cache. This cache stores temporary files like images, downloaded content, and data used to speed up app loading times. When the cache becomes bloated, your iPhone can become slower, and apps might malfunction.
Methods to Clear iPhone App Cache Without Offloading
There isn't a universal "clear cache" button for all iPhone apps. The process varies slightly depending on the app. However, these techniques cover the most common approaches:
1. Force Quitting Apps
Force quitting apps is the simplest way to clear some temporary cache files. While it doesn't completely clear the cache, it often resolves minor issues:
- How to do it: Double-click the home button (or swipe up from the bottom and pause on iPhone X and later) to access the app switcher. Then, swipe up on the app you want to close.
2. Deleting and Reinstalling Apps (The Nuclear Option)
This method is effective but time-consuming. It completely removes the app and its associated cache, forcing a clean reinstallation. Important: This method requires you to log back into the app and may require restoring data from iCloud or another backup.
- How to do it: Locate the app you want to clear the cache from on your home screen. Press and hold the app icon until it jiggles. Tap the "X" that appears on the app icon. Confirm deletion. Then, reinstall the app from the App Store.
3. App-Specific Settings
Some apps offer built-in settings to clear their cache. Look for options like "Clear Cache," "Clear Data," or "Reset." The location of these settings varies greatly depending on the individual app. Check your app's settings menu for these options.
4. Safari Browser Cache
Safari, your iPhone's default web browser, accumulates significant cache data. Clearing Safari's cache is straightforward:
- Go to Settings > Safari > Clear History and Website Data. This will remove browsing history, cookies, and cached website data.
Preventative Measures: Managing Cache Build-up
Preventing excessive cache buildup is as important as clearing it. Here are some preventative measures:
- Regularly update your apps: Updates often include performance improvements and bug fixes, which can help prevent cache-related issues.
- Delete unused apps: Remove apps you don't use to free up storage space and reduce the potential for cache buildup.
- Manage your storage: Regularly monitor your iPhone's storage and delete unnecessary files or photos/videos.
Conclusion: Mastering Your iPhone's Cache
Mastering how to clear your iPhone's app cache without offloading apps empowers you to optimize device performance and address app-related problems. By understanding the different methods and implementing preventative measures, you can keep your iPhone running smoothly and efficiently. Remember, choosing the right method depends on the app and the severity of the issue. Start with the simplest methods and escalate to more drastic measures only if necessary.