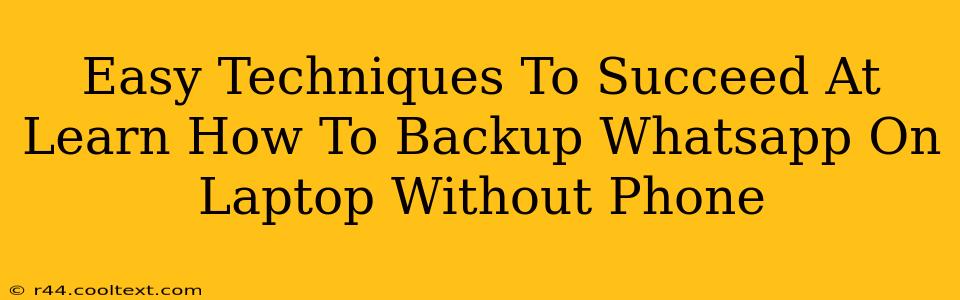Backing up your WhatsApp chats is crucial for preserving precious memories and important conversations. While the standard method involves using your phone, there are ways to achieve a WhatsApp backup to your laptop without needing your phone directly involved in the process. This guide outlines easy techniques to accomplish this, focusing on the most accessible and secure methods.
Understanding the Limitations
Before we dive in, it's important to acknowledge some limitations. You can't directly back up WhatsApp from your laptop without any interaction from your phone. WhatsApp's backup system relies on your phone's connection and authorization. The methods described below still require initial setup and phone-related actions, but the actual backup process can be managed more conveniently via your laptop.
Method 1: Using Google Drive (Android)
This method leverages the existing WhatsApp backup functionality to Google Drive, but streamlines the process on your laptop.
Step 1: Initial Setup on your Phone
Crucially: Ensure WhatsApp is configured to back up to your Google Drive account on your Android phone. This is a one-time setup. Go to WhatsApp > Settings > Chats > Chat backup. Select your Google Drive account and backup frequency.
Step 2: Monitoring the Backup (Laptop)
While you can't initiate the backup directly from your laptop, you can monitor the status of the backup on your Android phone. Once the backup is complete (often triggered automatically based on your chosen schedule), the data is safely stored in your Google Drive. You can access it later on your laptop through the Google Drive web interface or desktop application. This doesn't directly copy to your laptop but ensures the data is safely stored and accessible from there.
Method 2: Email Chat (Individual Chats Only)
This method doesn't create a full backup, but it's useful for individual chats you want to save.
Step 1: Select the Chat on your Phone
Open the WhatsApp chat you wish to save on your phone.
Step 2: Export the Chat via Email
Tap the three vertical dots (usually in the upper right corner) > More > Email Chat. You can choose to include media or just the text.
Step 3: Access on your Laptop
The email will be sent to your registered email address. You can access this email, and therefore the chat, from your laptop.
Method 3: Using WhatsApp Web (Limited Functionality)
WhatsApp Web allows you to access your chats through your browser, but it doesn't offer a direct backup functionality. Any changes or actions performed through WhatsApp Web will sync with your phone, but it doesn't create an independent backup on your laptop.
Best Practices for WhatsApp Backups
- Regular Backups: Set up automatic regular backups to Google Drive or iCloud (for iPhones) to prevent data loss.
- Sufficient Storage: Ensure you have enough storage space on your Google Drive or iCloud to accommodate your WhatsApp backups. The size increases with the number of media files included.
- Secure your Google Drive/iCloud: Use a strong password and enable two-factor authentication for enhanced security.
This guide offers the best approaches to managing your WhatsApp backups with convenience from your laptop. While a direct, phone-free method doesn't exist, these techniques greatly simplify the process and ensure your valuable WhatsApp data is safely stored and accessible. Remember to always prioritize regular backups to protect your important conversations and media.