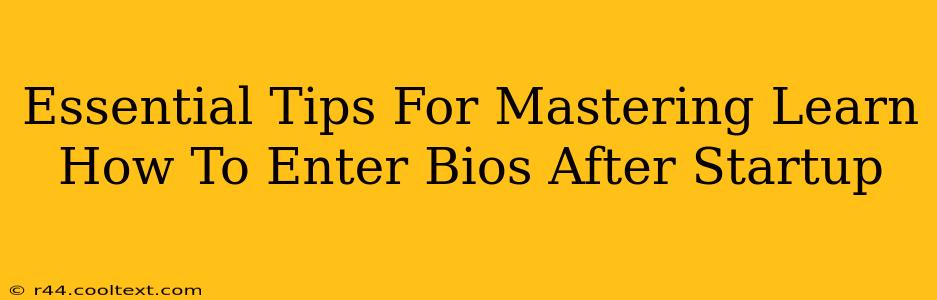Getting into your BIOS (Basic Input/Output System) might seem daunting, but it's a crucial skill for troubleshooting computer problems and customizing your system's settings. This guide provides essential tips to help you master accessing your BIOS after startup, regardless of your computer's manufacturer.
Understanding the BIOS: Your Computer's Control Center
Before we dive into the how-to, let's understand why accessing your BIOS is important. The BIOS is the fundamental software that initializes your computer's hardware components before the operating system loads. Accessing it allows you to:
- Change boot order: This is critical if you need to boot from a USB drive to install an operating system or troubleshoot a system issue.
- Overclock your CPU or GPU: (Proceed with caution!) Advanced users can tweak performance settings here, though this carries risks if not done correctly.
- Adjust power settings: Manage power consumption and optimize your system's energy efficiency.
- Configure security settings: Enable or disable features like Secure Boot and virtualization.
- Check hardware information: Access detailed information about your computer's components, including CPU, RAM, and storage devices.
The Key to Entering BIOS: Timing is Everything!
The most important factor in accessing your BIOS is timing. You need to press the designated key before your operating system begins to load. This window is usually very brief, often only a few seconds. If you miss it, you'll have to restart your computer and try again.
Identifying Your BIOS Key: A Manufacturer's Guide
Unfortunately, there's no universal key to access the BIOS. The key varies depending on your computer's manufacturer and sometimes even the specific motherboard model. Here's a quick guide:
- Dell: F2, F12, or Del
- HP: F10, F2, or Esc
- Lenovo: F2 or F12
- ASUS: Del or F2
- Acer: F2 or F12
- Gigabyte: Del or F12
- MSI: Del or F2
Note: Your computer's startup screen usually displays a message briefly indicating the key to press to enter the BIOS setup. Pay close attention to this message! If you miss it, consult your computer's manual or search online for "[Your Computer Manufacturer] BIOS key."
Troubleshooting Common BIOS Access Problems
Even with the right key, you might encounter problems. Here are some common issues and solutions:
- Key not working: Ensure you're pressing the key repeatedly and firmly as soon as you power on your computer.
- Fast boot enabled: Fast boot features in Windows can sometimes interfere with BIOS access. You might need to disable fast startup in your Windows power settings.
- Incorrect key: Double-check your computer's manufacturer and model to confirm the correct key. Search online using the specific model number for confirmation.
- Boot device issues: If you encounter problems accessing the BIOS, it's possible you have a failing boot device (Hard Drive, SSD).
Mastering Your BIOS: Beyond the Basics
Once inside the BIOS, take your time to explore the different settings. However, avoid making unnecessary changes unless you understand their implications. Incorrect settings can cause system instability or even data loss. If you're unsure about a particular setting, it's best to leave it as is.
By following these tips and paying close attention to your computer's startup screen, you'll quickly master the art of accessing your BIOS and gaining control over your computer's settings. Remember to always back up your data before making significant changes to your system.