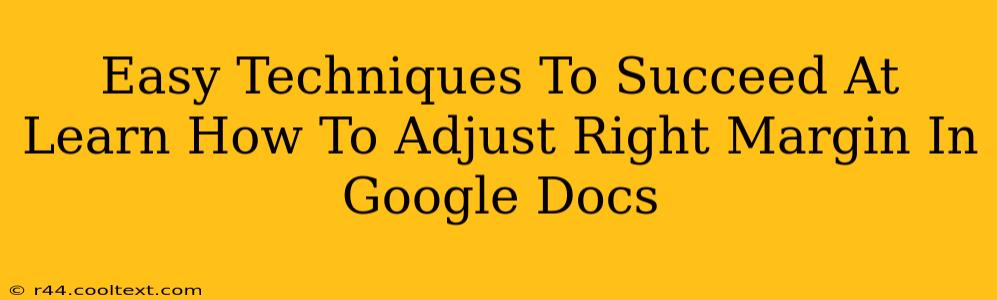Are you struggling to perfectly format your Google Docs document? Does that pesky right margin keep throwing off your layout? You're not alone! Many users find adjusting margins in Google Docs a bit tricky. But don't worry, mastering margin adjustments is easier than you think. This guide provides simple techniques to help you conquer those right margins and create flawlessly formatted documents.
Understanding Margins in Google Docs
Before diving into the how-to, let's quickly understand what margins are. Margins are the blank spaces surrounding the text in your document. They create a clean, readable layout and prevent text from looking cramped. Google Docs, by default, sets standard margins, but you have complete control over customizing them to fit your needs. This is especially crucial for things like reports, essays, or brochures where precise formatting is vital.
Easy Steps to Adjust the Right Margin in Google Docs
Here's a step-by-step guide to effortlessly adjust your right margin:
Method 1: Using the Page Setup Menu
This is the most common and straightforward method:
- Open your Google Doc: Start by opening the Google Doc you want to modify.
- Navigate to File: In the top left corner, click on "File."
- Select Page setup: From the dropdown menu, choose "Page setup."
- Adjust the Right Margin: You'll see a box labeled "Margins." Here, you can directly input the desired right margin measurement (e.g., 1 inch, 2.5 cm, etc.). You can also adjust the left, top, and bottom margins simultaneously if needed.
- Click "OK": Once you've entered your desired right margin, click "OK" to apply the changes.
Method 2: Using the Ruler (for visual adjustments)
For a more visual approach, try using the ruler:
- Ensure the ruler is visible: Make sure the ruler is displayed at the top and left of your document. If you don't see it, go to "View" > "Show ruler."
- Drag the right margin marker: You'll see small triangles at the top and bottom of the ruler; these represent your margins. Click and drag the right margin marker (the rightmost triangle) to adjust the right margin to your liking. You'll see the changes reflected in your document in real time.
Troubleshooting Common Margin Issues
- Margins not changing: Ensure you've saved your changes after adjusting the margins. Sometimes, a simple refresh of the page can solve this.
- Inconsistent margins: Check for any section breaks in your document that might be overriding your global margin settings. Removing or adjusting section breaks can resolve this.
- Margins too small/large: Experiment with different margin values until you find the perfect balance between readability and space utilization. Remember to consider your page size and content when selecting margin sizes.
Beyond Right Margins: Mastering Other Formatting Techniques
Once you've mastered right margin adjustment, explore other formatting options in Google Docs to further enhance your document's presentation. These include:
- Font size and style: Experiment with different fonts and sizes to find the optimal readability for your document.
- Line spacing: Adjust line spacing to improve readability and visual appeal.
- Header and Footer: Add headers and footers for important information like page numbers and titles.
- Page orientation: Switch between portrait and landscape orientation as needed.
By understanding and applying these easy techniques, you can confidently adjust right margins and create professional-looking documents in Google Docs. So, go ahead, experiment, and polish your document to perfection! Remember to share this helpful guide with others who might find it useful.