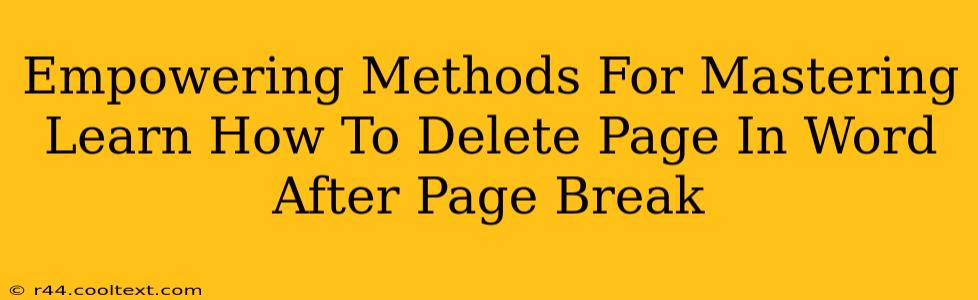Deleting a page in Microsoft Word after a page break might seem simple, but there are nuances depending on your document's structure. This guide provides empowering methods to efficiently remove unwanted pages, ensuring a clean and polished final product. Mastering these techniques will boost your productivity and streamline your workflow.
Understanding Page Breaks and Their Impact
Before diving into deletion methods, understanding page breaks is crucial. A page break forces content to begin on a new page, often used to separate sections or ensure specific formatting. Deleting a page after a page break requires careful consideration of the content before the break. Simply deleting the page break might not suffice; you need to remove the content causing the extra page.
Identifying Unnecessary Content
The most common reason for an unwanted page after a page break is extra whitespace or unnecessary content. Before resorting to more complex methods, scrutinize the page you intend to delete.
- Whitespace: Look for large gaps, excessive paragraph spacing, or oversized images that might be contributing to the extra page. Adjust spacing, resize images, or remove unnecessary paragraphs.
- Unneeded content: Carefully review all elements on the page. Are there filler sentences, redundant information, or placeholders that can be removed? Removing unnecessary content is the most efficient way to delete a page.
Efficient Methods for Page Deletion
Here are several effective methods to delete a page in Word following a page break:
Method 1: Deleting Content Directly
This is the most straightforward approach. If the extra page is due to unnecessary content, simply select and delete the offending text, images, or other elements. Word will automatically reflow the text, eliminating the extra page if the content reduction is significant enough.
Steps:
- Locate the unwanted page: Identify the page you wish to delete.
- Select the content: Select all content on the page. You can do this by clicking at the beginning of the page and dragging your cursor to the end.
- Press Delete: Press the "Delete" key on your keyboard.
Method 2: Removing the Page Break
If the extra page is solely due to the page break itself (with minimal content after), you might delete the page break. However, this method is rarely the sole solution and often works in conjunction with Method 1.
Steps:
- Identify the page break: Locate the page break at the end of the previous page. It's usually a thin, dashed line.
- Delete the page break: Select the page break and press "Delete". Word will then reflow the text.
Method 3: Advanced Editing Techniques (For Complex Layouts)
For documents with complex layouts, tables, or intricate formatting, you may need to utilize more advanced editing techniques. Carefully review each element's contribution to the extra page. Experiment with adjusting margins, font sizes, or image sizes. In some cases, working with the “Show/Hide” paragraph marks (¶) can help visualize hidden spaces and facilitate accurate deletion.
Preventing Future Page Break Issues
Proactive measures prevent future page break problems:
- Regularly review your document: Avoid letting excessive content accumulate. Regular reviews help maintain a clean and efficient document.
- Utilize styles: Employ consistent styles for headings, paragraphs, and other elements. Styles maintain consistent formatting and prevent unexpected page breaks.
- Optimize images: Use appropriately sized images to prevent them from causing unnecessary page breaks.
By mastering these methods, you'll navigate Word document editing with greater confidence and efficiency, eliminating unwanted pages with ease. Remember that understanding the root cause of the extra page is key to selecting the most effective deletion strategy.