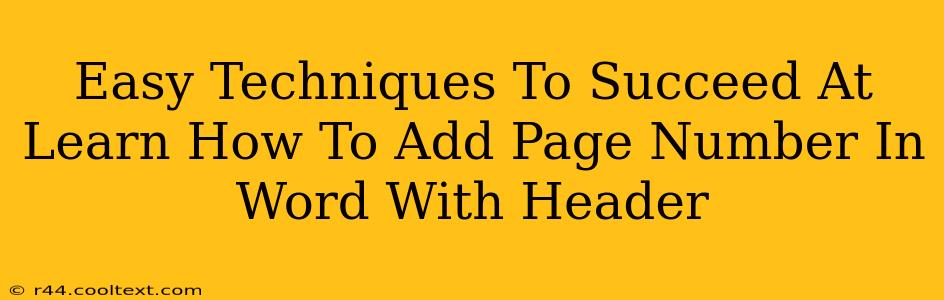Adding page numbers to your Word document, especially within the header, might seem daunting at first. But with these easy techniques, you'll be a pro in no time! This guide covers various methods, ensuring you find the perfect solution for your document. Mastering this skill will elevate the professionalism of your reports, essays, and other Word documents.
Understanding Headers and Page Numbers
Before diving into the how-to, let's clarify what we're working with. A header is the area at the top of each page in your Word document. Page numbers, as the name suggests, are sequential numbers indicating the page position within the document. Adding page numbers to your header provides a clear and organized way to navigate longer documents.
Method 1: The Quickest Way to Add Page Numbers in Word Header
This method is ideal for a simple, straightforward page numbering solution.
- Navigate to the "Insert" Tab: Locate the "Insert" tab in the Word ribbon at the top of your screen.
- Click "Page Number": Within the "Insert" tab, you'll find a "Page Number" button. Click it.
- Choose Your Location and Style: A dropdown menu will appear, offering various page number positions (top of page, bottom of page, etc.) and styles (numbers only, numbers with text, etc.). Select your preferred option. Remember, for a header, choose a top location.
- That's It! Word automatically adds page numbers to your document, neatly placed within the header.
Method 2: Customizing Your Header with Page Numbers
For more control over the appearance and placement of your page numbers, follow these steps:
- Double-Click the Header: Double-clicking the top margin of your document will open the header editing mode.
- Insert Page Number: While in header edit mode, go to the "Insert" tab and click "Page Number". Choose your preferred location and style. You can adjust the position within the header using your mouse.
- Add Additional Header Elements: You can add text, images, or other elements to your header alongside the page numbers. This allows for personalized headers with your name, date, or document title.
- Close Header Editing: Once satisfied, click outside the header area to close the editing mode.
Method 3: Adding Different Page Numbers on the First Page
Often, you don't want a page number on the title page or the first page of a document. Here's how to handle that:
- Follow Method 1 or 2: First, add page numbers as described above.
- Click the First Page: Go to the first page of your document.
- Different First Page: In the "Header & Footer" design tools, locate the "Different First Page" checkbox and select it. This will allow you to customize the header of the first page separately.
- Remove Page Number (Optional): Go to the header of your first page and delete the page number.
Troubleshooting Tips
- Page Numbers Not Appearing: Ensure you're in the "Print Layout" view.
- Page Numbers in Wrong Position: Double-check your selection in the page number location settings.
- Page Number Styles Not Appearing: Make sure you have the correct Word version.
Mastering Page Numbers: Professional Document Design
By mastering these techniques, you'll create professional-looking documents with neatly placed page numbers in your headers. This seemingly small detail significantly contributes to the overall polished appearance of your work. Now go forth and create flawlessly numbered documents!