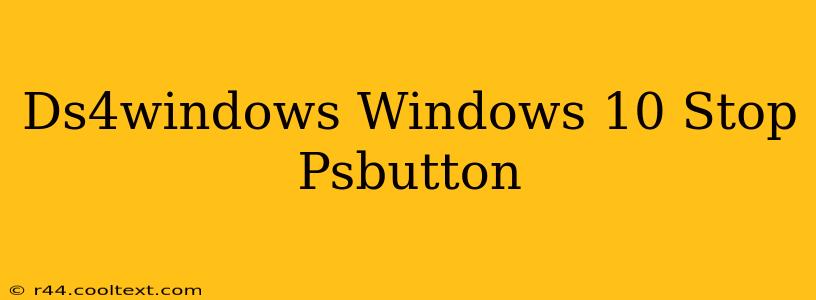Many users of DS4Windows on Windows 10 find themselves frustrated by the PlayStation button's unexpected behavior. This seemingly simple button can cause various issues, from accidentally opening the Steam overlay to triggering unwanted actions in games. This guide will walk you through troubleshooting and resolving this common problem, allowing you to enjoy your DualShock 4 controller without interruption.
Understanding the Problem: Why is my PS Button Acting Up?
The PS button, by default, acts as a home button on the PlayStation console. However, when using DS4Windows on Windows 10, its functionality isn't always seamlessly translated. This often leads to accidental presses causing problems within games or applications. The core issue stems from the emulation process itself – DS4Windows needs to interpret the button press and redirect it appropriately, and sometimes this mapping goes awry.
Common Causes of PS Button Issues:
- Incorrect DS4Windows Configuration: The most common reason is a misconfiguration within the DS4Windows settings. Improperly configured profiles or drivers can lead to unintended actions from the PS button.
- Driver Conflicts: Conflicts between DS4Windows and other drivers, particularly those related to your controller or other input devices, can disrupt functionality.
- Software Interference: Certain background applications or games might interfere with the controller's input signals, leading to erratic PS button behavior.
- Out-of-Date Drivers: Using an outdated version of DS4Windows can introduce bugs and inconsistencies. Always keep your drivers updated.
Solutions: Fixing Your Problematic PS Button
Let's explore various solutions to resolve your PS button woes:
1. Check and Re-Configure DS4Windows Settings:
- Open DS4Windows: Launch the application and navigate to the "Settings" tab.
- Controller Settings: Carefully examine the controller settings, especially those related to button mappings. Ensure that the PS button is mapped to the desired function, or even consider disabling it entirely for specific profiles if it's causing problems in particular games.
- Profiles: Create different profiles for different games or applications. This way, you can customize button mappings individually to avoid conflicts.
2. Disable the PS Button (The Nuclear Option):
If all else fails, you can completely disable the PS button within DS4Windows. This eliminates all functionality, preventing any accidental presses from causing issues. While it removes the button's intended function, it provides a straightforward solution to eliminate the problem. To disable it, look for options within the button mapping section of your DS4Windows settings to unassign any function to the PS button.
3. Update DS4Windows and Drivers:
- Check for Updates: Regularly check for updates to DS4Windows itself. New versions often include bug fixes and improvements that address compatibility issues.
- Windows Updates: Ensure your Windows 10 system is up-to-date. Outdated system files can sometimes conflict with controllers and drivers.
4. Troubleshooting Software Conflicts:
- Close Unnecessary Applications: Close any unnecessary applications running in the background before launching your game. This minimizes the chance of software interference.
- Restart Your Computer: A simple restart can often resolve temporary software conflicts and refresh system processes.
5. Reinstall DS4Windows:
As a last resort, consider uninstalling and reinstalling DS4Windows. This ensures a clean installation, removing any potentially corrupted files or configurations.
Optimizing Your DS4Windows Experience
By carefully configuring your DS4Windows settings, staying up-to-date with drivers, and troubleshooting potential software conflicts, you can eliminate the pesky PS button issues and enjoy a smoother gaming experience. Remember to tailor your DS4Windows profiles to specific games, maximizing the customization options for optimal control. This allows you to have a different PS button configuration for each game if needed, preventing any accidental interference. Regular maintenance and updates are key to preventing future problems and ensuring compatibility.