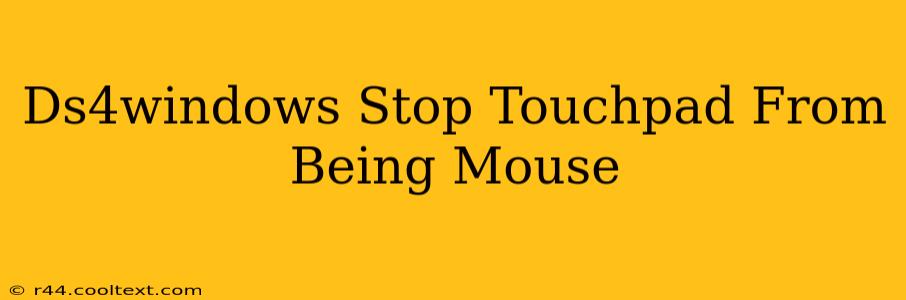Tired of your touchpad acting like a rogue mouse while using DS4Windows? This frustrating issue, where your touchpad inputs interfere with your controller, can be easily solved. This guide will walk you through the steps to regain control and enjoy seamless gameplay.
Understanding the Problem: Touchpad Interference
DS4Windows, while excellent for using your DualShock 4 controller on PC, sometimes clashes with your laptop's touchpad. This happens because both devices are sending input signals to your computer simultaneously. The result? Unwanted cursor movement, accidental clicks, and overall gaming frustration. This guide focuses specifically on resolving this touchpad-controller conflict within the DS4Windows settings.
Solution 1: DS4Windows' Built-in Touchpad Fix
DS4Windows offers a direct solution to this problem. You don't need third-party applications to fix this common issue. Here's how to disable touchpad interference:
- Open DS4Windows: Launch the application.
- Navigate to Settings: Click on the gear icon or the "Settings" button.
- Find the Touchpad Option: Look for a setting related to "Touchpad," "Mouse," or "Input." The exact label may vary slightly depending on your DS4Windows version.
- Disable Touchpad Input: There should be a checkbox or dropdown menu allowing you to disable touchpad input or select a mode that prevents it from interfering with your controller. Ensure you select the option to disable or ignore touchpad input.
- Test and Save: Try playing your game to verify the fix. If the problem persists, consider restarting your computer. Don't forget to save your settings within DS4Windows.
Solution 2: Disabling the Touchpad Temporarily
If the above solution doesn't work, or as a temporary workaround, you can disable your touchpad directly through your operating system. This method is useful while playing games.
- Windows 10/11: Search for "touchpad settings" in your start menu and then toggle the touchpad off. Most laptops offer a keyboard shortcut to toggle the touchpad as well (often involving the
Fnkey).
Troubleshooting Tips
- Outdated Drivers: Ensure your touchpad drivers are up-to-date. Outdated drivers can sometimes cause conflicts. Check your laptop manufacturer's website for the latest drivers.
- Conflicting Software: Other input applications or software might be interfering. Try closing any unnecessary programs before launching your game and DS4Windows.
- Reinstall DS4Windows: As a last resort, consider reinstalling DS4Windows. A corrupted installation could be the root cause. Remember to back up your settings before uninstalling.
Conclusion: Smooth Gaming with DS4Windows
By following these steps, you should be able to eliminate touchpad interference while using DS4Windows. Remember to choose the solution that best suits your needs and always save your DS4Windows settings. Happy gaming!
Keywords: DS4Windows, touchpad, mouse, controller, DualShock 4, PC gaming, input, settings, troubleshooting, disable, fix, laptop, Windows 10, Windows 11, gaming problems, gamepad.