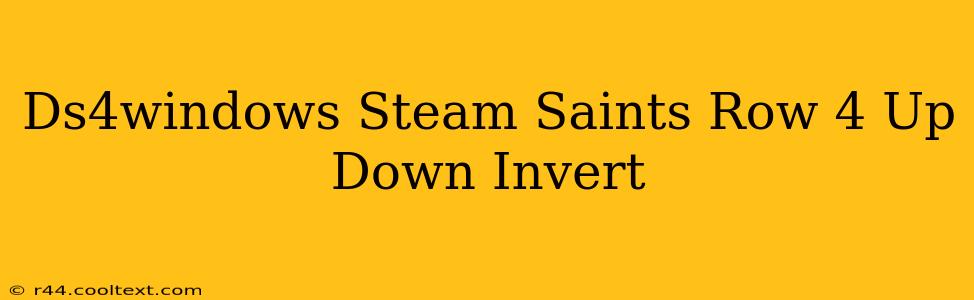Many players using the DS4Windows controller emulator with Steam to play Saints Row 4 encounter a frustrating problem: inverted Y-axis controls. This means looking up moves your camera down, and vice-versa. This guide will walk you through troubleshooting and fixing this common issue, ensuring a smoother, more enjoyable gaming experience.
Understanding the Problem: DS4Windows, Steam, and Inverted Controls
The root of the problem often lies in the interaction between DS4Windows, Steam's controller configuration, and Saints Row 4's in-game settings. Each layer can independently configure the Y-axis, potentially leading to conflicts and the dreaded inversion.
Identifying the Source of the Inversion
Before diving into solutions, we need to pinpoint the culprit. Here's a systematic approach:
-
Check Saints Row 4's In-Game Settings: First, open Saints Row 4 and navigate to its control options. Look specifically for settings related to camera controls or aiming. Is the Y-axis inversion enabled or disabled there? Disable it if it's enabled.
-
Examine Steam Controller Settings: Next, go to your Steam library, right-click on Saints Row 4, select "Properties," and then click on "Controller." Ensure "Generic Gamepad Configuration Support" is enabled. Now, within the Steam controller settings for Saints Row 4, look for the Y-axis setting for your camera controls. Is it inverted? Disable inversion here if it is.
-
Investigate DS4Windows Configuration: Open DS4Windows. Make sure your controller is connected and recognized. Under the "Profiles" tab, you might find a profile specifically for Saints Row 4 (or a generic Steam profile). Check the settings within this profile for any Y-axis adjustments. Again, disable any Y-axis inversion found here.
Solutions and Troubleshooting Steps
If the problem persists after checking the above settings, try these solutions:
1. DS4Windows Profile Adjustments:
-
Create a New Profile: Sometimes, a fresh profile can resolve conflicts. Create a new DS4Windows profile specifically for Saints Row 4 and ensure all Y-axis settings are set to their default (non-inverted) state.
-
Advanced Settings (Use with Caution): If you are comfortable with advanced settings, explore DS4Windows' more advanced options, like the "deadzones" for the analog sticks. Improper deadzone settings can contribute to control issues. However, be very careful modifying these as incorrect settings can significantly affect your gameplay.
2. Steam Big Picture Mode:
- Re-Calibrating Controllers in Big Picture: Try launching Saints Row 4 through Steam's Big Picture mode. Big Picture mode often allows for more precise controller calibration and may resolve conflicts between Steam and DS4Windows.
3. Driver Updates:
- Ensure Up-to-Date Drivers: Make sure your DualShock 4 drivers are up to date. Outdated drivers can cause compatibility issues and unexpected behavior.
4. Reinstalling DS4Windows:
- Clean Reinstallation: As a last resort, uninstall DS4Windows completely and reinstall it. This can clear out any corrupted files or settings causing the inversion issue.
Keywords for SEO Optimization:
- DS4Windows
- Saints Row 4
- Steam
- Inverted Y-Axis
- Controller Configuration
- Gamepad
- DualShock 4
- Controller Settings
- Troubleshooting
- Gaming
By systematically working through these steps, you should be able to resolve the inverted Y-axis problem and enjoy a seamless gaming experience with your DS4 controller in Saints Row 4 via Steam. Remember to save your settings after making changes!