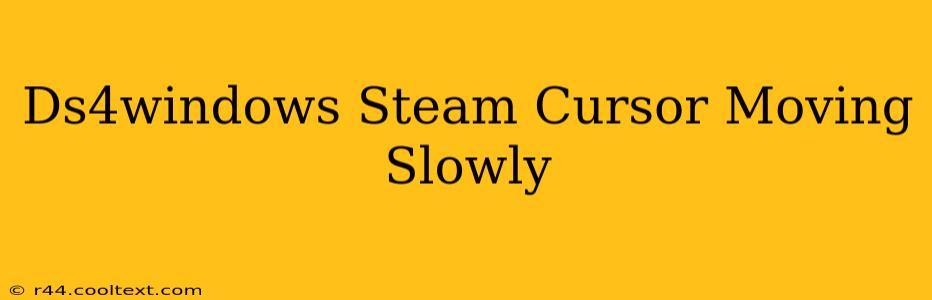Many users experience frustrating lag when using DS4Windows with Steam, resulting in a slow-moving cursor. This issue stems from various sources, and this guide provides comprehensive troubleshooting steps to regain that smooth, responsive control. We'll cover the most common culprits and offer effective solutions to get your cursor moving at the speed of light (or at least, smoothly and reliably!).
Identifying the Root Cause: Why is My Cursor Slow?
Before diving into solutions, let's pinpoint the problem's origin. Several factors can contribute to a sluggish cursor in DS4Windows and Steam:
-
Driver Conflicts: Outdated, corrupted, or conflicting drivers are a primary suspect. Your DS4Windows drivers might clash with other input devices or Steam's own controller handling.
-
DS4Windows Settings: Incorrect configuration within DS4Windows itself can significantly impact performance. Mismatched settings or unchecked options can introduce lag.
-
Steam Input Settings: Steam's own controller settings also play a crucial role. Improper configuration here can interfere with DS4Windows' functionality.
-
System Resources: A low-resource system (lack of RAM, CPU power) may struggle to handle DS4Windows, Steam, and the game concurrently, leading to slow response times.
Troubleshooting Steps: Getting That Cursor Moving
Let's tackle these problems one by one:
1. Update and Verify Your DS4Windows Installation
-
Update DS4Windows: Download the latest version of DS4Windows from the official GitHub repository (do not use unofficial download sources). Outdated versions often contain bugs that can cause cursor lag.
-
Reinstall DS4Windows: If updating doesn't solve the issue, completely uninstall DS4Windows, including all associated files and registry entries. Then, reinstall the latest version. This ensures a clean installation, free of corrupted data.
-
Verify DS4Windows Settings: Check your DS4Windows settings meticulously. Ensure that all options are correctly configured. Look for settings related to input latency or dead zones and adjust them if necessary. Experiment with different driver options.
2. Check Your Steam Input Settings
-
Configure Steam Input: Navigate to your Steam library, right-click on the game experiencing the problem, select "Properties," then "Controller." Ensure that Steam Input is enabled, but carefully review the specific settings for your controller profile. Sometimes, Steam's default settings might not be optimal for DS4Windows. Consider creating a custom controller profile to fine-tune sensitivity and response.
-
Disable Steam Input (Temporarily): As a test, temporarily disable Steam Input for the game to see if the cursor lag persists. If the problem disappears, the issue likely lies within Steam's controller configuration.
3. Update and Manage Your Device Drivers
-
Update All Drivers: Ensure all your system drivers (especially those related to USB devices and your controller) are up-to-date. Outdated drivers can frequently cause conflicts. Use Device Manager in Windows to check for updates.
-
Restart Your Computer: After updating drivers, always restart your computer for the changes to take effect.
4. Check System Resources
- Monitor Performance: Use the Task Manager (Ctrl+Shift+Esc) to monitor your CPU and RAM usage while running Steam and the game. If resource usage is consistently high (near 100%), your system may lack the processing power to handle the load effectively, resulting in input lag. Consider upgrading your system's RAM or processor if necessary.
5. Advanced Troubleshooting
- Different USB Port: Try plugging your controller into a different USB port. Sometimes, a faulty port can create latency issues.
- Disable Other Input Devices: Temporarily disable any other input devices (mouse, keyboard, etc.) to rule out driver conflicts.
Preventing Future Issues
Regularly updating your DS4Windows software and drivers is essential for maintaining optimal performance and avoiding these types of problems. Stay informed about updates and follow the official DS4Windows documentation for the best practices and troubleshooting tips. By following these steps, you can successfully diagnose and fix your slow cursor issue and enjoy smooth, responsive gameplay with DS4Windows and Steam.