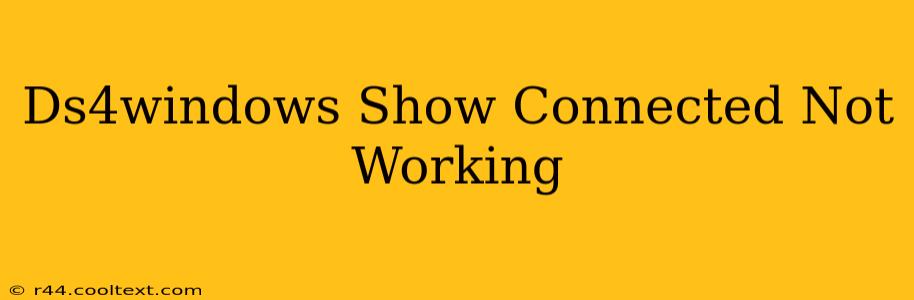Many users rely on DS4Windows to use their DualShock 4 controllers on their PCs. However, encountering the "Show Connected" status not working is a frustrating issue. This comprehensive guide will walk you through troubleshooting steps to resolve this problem and get your controller up and running.
Understanding the Problem
The "Show Connected" feature in DS4Windows indicates whether the software successfully recognizes and communicates with your DualShock 4 controller. If this status isn't working, it means DS4Windows isn't detecting your controller, leading to a non-functional controller in your games and applications. This can stem from various sources, from simple driver conflicts to more complex hardware or software issues.
Troubleshooting Steps: Getting DS4Windows to Recognize Your Controller
Let's systematically address potential causes:
1. Check the Obvious:
- Controller Connection: Ensure your DualShock 4 is correctly connected to your PC via USB cable. Try different USB ports, including ports directly on the motherboard (avoid USB hubs initially). A faulty cable is a common culprit—try a different, known-good cable.
- Bluetooth Connection (If Applicable): If using Bluetooth, make sure Bluetooth is enabled on your PC and your controller is paired correctly. Try disconnecting and re-pairing the controller.
- DS4Windows Installation: Verify DS4Windows is properly installed. A corrupted installation can lead to unexpected behavior. Consider reinstalling the software. Download it only from the official source to avoid malicious software.
- Driver Updates: Outdated or corrupted drivers can interfere with controller recognition. Check for and install the latest drivers for your controller and your PC's Bluetooth adapter (if using Bluetooth). Windows Update is a good starting point.
2. DS4Windows Specific Settings:
- Hide DS4 Controller: Make sure this option within DS4Windows isn't enabled. This setting prevents Windows from recognizing the controller.
- Bluetooth Configuration: If using Bluetooth, ensure DS4Windows's Bluetooth settings correctly reflect your controller's pairing information.
- DS4 Driver: Experiment with different driver options within DS4Windows. Sometimes, changing the driver can resolve connectivity issues.
- Restart DS4Windows & Your PC: A simple restart can often clear minor software glitches.
3. Advanced Troubleshooting:
- Device Manager: Check the Device Manager (search for it in the Windows search bar). Look under "Human Interface Devices" and "Bluetooth" for any errors or unknown devices related to your DualShock 4. Try uninstalling and rescanning for hardware changes.
- Other Controller Software: Make sure no other controller software is interfering. Close any competing programs that might manage input devices.
- Power Management Settings: Ensure Windows isn't putting your controller or USB ports into a power-saving mode. Go to your Device Manager, find your controller, go to Properties, and check Power Management settings.
- Administrator Privileges: Run DS4Windows as an administrator to ensure it has the necessary permissions.
4. Community Support:
If you've exhausted all the steps above, consider seeking assistance from the DS4Windows community forums or support channels. Providing detailed information about your system and the steps you've taken will help others diagnose your problem.
Keywords for SEO:
DS4Windows, Show Connected, DualShock 4, PC Controller, Not Working, Troubleshooting, Bluetooth, USB, Driver Issues, Windows, Game Controller, Controller Connection, Device Manager, Driver Updates, Reinstalling Software, Administrator Privileges
By systematically working through these steps, you should be able to resolve the "Show Connected" issue and enjoy using your DualShock 4 controller with your PC. Remember to always download software from trusted sources.