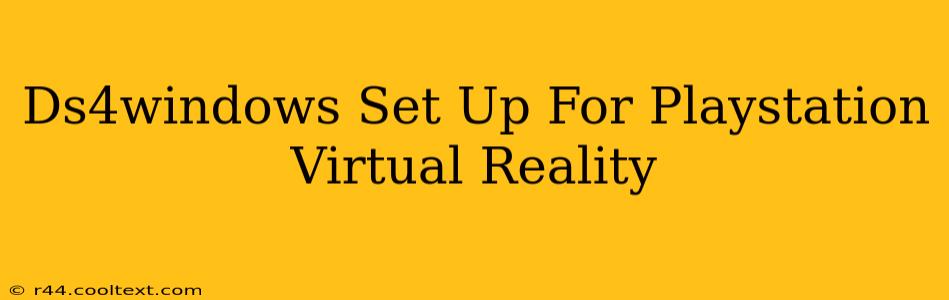Playing Playstation VR games on your PC is a fantastic way to experience immersive gaming. However, getting your DualShock 4 controller to work seamlessly with your PSVR headset requires a bit of setup. This guide will walk you through the process of configuring DS4Windows for optimal Playstation VR performance. We'll cover everything from initial installation to advanced settings, ensuring a smooth and enjoyable VR gaming experience.
Understanding DS4Windows and its Role
DS4Windows is a third-party application that allows you to use your Playstation 4 DualShock 4 controller on your Windows PC. It's crucial for PSVR gaming because native PC support for the DS4 is limited. DS4Windows provides several benefits, including:
- Improved compatibility: It bridges the gap between the DS4 and PC games, ensuring better compatibility than relying solely on Windows' built-in drivers.
- Customizable controls: Allows remapping buttons and adjusting sensitivity for personalized gameplay.
- Enhanced features: Provides features like rumble support and gyro functionality (if your game supports it).
Step-by-Step DS4Windows Setup for PSVR
Before we begin, make sure you have downloaded DS4Windows from a reputable source. Avoid unofficial downloads.
Step 1: Installation and Driver Setup
- Download and install the DS4Windows application.
- Once installed, run DS4Windows. You'll be prompted to install the necessary drivers. Follow the on-screen instructions. This is a crucial step for controller recognition.
- Connect your DualShock 4 controller to your PC via USB cable. DS4Windows should automatically detect it.
Step 2: Profile Configuration for Optimal PSVR Experience
DS4Windows allows you to create custom profiles for different games. For PSVR, you might need to adjust some settings to enhance gameplay:
- Button Mapping: While the default mapping is usually fine, you can customize button assignments to suit your preference. This is particularly helpful if you're transitioning from a Playstation console.
- Deadzones: Adjust deadzones to eliminate unintended movements or inputs. Experiment with these settings to find what works best for you in VR. Too much deadzone will make the controls feel sluggish, while too little can lead to unwanted jitters.
- Rumble: Enable rumble for enhanced feedback during gameplay. This feature adds immersion to your VR experience.
- Gyro Controls: If your PSVR game supports motion controls via the controller’s gyroscope, ensure this is correctly enabled and calibrated within DS4Windows.
Step 3: Troubleshooting Common Issues
- Controller not detected: Ensure your controller is properly connected and that the DS4Windows drivers are installed correctly. Try restarting your PC if necessary.
- Input lag: Input lag can be frustrating. Try adjusting the DS4Windows settings, such as reducing deadzones or ensuring your PC meets the minimum system requirements for smooth VR gaming.
- Button mapping issues: Double-check your button mappings in the DS4Windows profile to ensure accuracy.
Optimizing Your PSVR Gaming Experience
Beyond DS4Windows, consider these tips for enhancing your PSVR gaming on PC:
- High-quality VR headset: Ensure your PSVR headset is properly connected and functioning optimally.
- Powerful PC: A powerful PC is essential for a smooth VR experience. Check the system requirements of the games you plan to play.
- Comfortable play space: Ensure you have a spacious play area to prevent accidents during gameplay.
By following these steps and optimizing your settings, you can enjoy a truly immersive PSVR gaming experience on your PC with your DualShock 4 controller. Remember to consult game-specific guides if you face further challenges. Happy gaming!