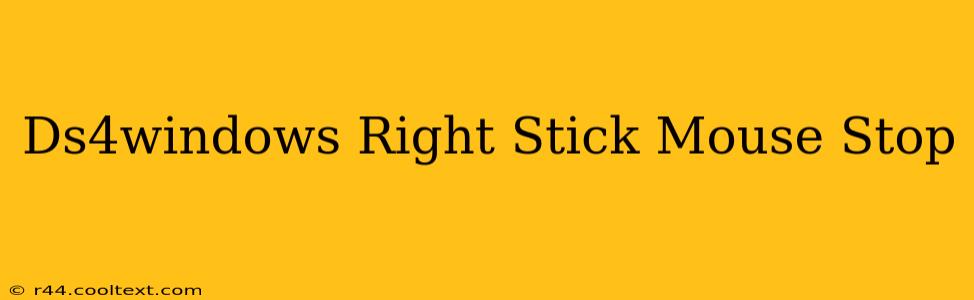Are you experiencing issues with your DS4 controller's right stick acting erratically as a mouse? Specifically, is your DS4Windows right stick mouse stop function not working as expected? This frustrating problem can disrupt gameplay and productivity. This guide provides troubleshooting steps to help you regain control and fix this common DS4Windows issue.
Understanding the Problem: Right Stick Mouse Functionality in DS4Windows
DS4Windows allows you to use your DualShock 4 controller's right stick as a mouse, offering a unique control method for PC gaming and other applications. However, sometimes the right stick stops responding correctly, either freezing, registering erratic movements, or simply failing to function as a mouse. This often stems from configuration issues within DS4Windows itself or conflicts with other software.
Common Causes and Troubleshooting Steps
Here's a breakdown of the most frequent culprits and how to address them:
1. Driver Conflicts and Outdated Software
- Outdated DS4Windows: The most common cause is an outdated version of DS4Windows. Always ensure you're running the latest version, available on the official GitHub repository. (Note: I cannot provide direct links to downloads per your instructions.) Updating will often resolve minor bugs and improve compatibility.
- Conflicting Drivers: Other input devices or software can sometimes conflict with DS4Windows. Try temporarily disabling other controllers or input devices to see if that resolves the issue. Restart your PC after making changes.
- Reinstalling DS4Windows: A clean reinstall can resolve deep-seated issues. Before reinstalling, make sure to uninstall the previous version completely, including all associated files.
2. DS4Windows Configuration Issues
- Incorrect Settings: Double-check your DS4Windows configuration. Ensure the "Mouse" option is enabled and the sensitivity settings are appropriate. Experiment with adjusting these values to find an optimal setting. Pay close attention to any advanced options related to mouse emulation.
- Profile Conflicts: If you have multiple profiles set up in DS4Windows, try switching between them to see if the problem is specific to one profile. A corrupted profile might be the source of your issue. Create a new profile and see if the problem persists.
- Bluetooth Interference: If you're using a Bluetooth connection, try switching to a wired USB connection to rule out wireless interference.
3. Hardware Issues
- Controller Malfunction: While less common, a faulty right stick analog sensor on your controller can lead to erratic mouse behavior. Test your controller on another system to determine if the problem lies with the controller itself or the software.
- USB Port Problems: Try using a different USB port. A faulty USB port or insufficient power can cause problems with controller input.
4. Game-Specific Conflicts
- Game Input Settings: Some games override controller settings. Check your game's input options to ensure they aren't interfering with DS4Windows' mouse emulation. Look for settings that specifically manage controller input or sensitivity.
Advanced Troubleshooting
If the basic troubleshooting steps haven't resolved the issue:
- Check the DS4Windows Logs: DS4Windows often generates logs that can provide valuable insights into errors or unexpected behaviors. Consult the logs for any error messages related to mouse functionality.
- Search for Community Support: Online communities dedicated to DS4Windows are a valuable resource. Searching forums and threads related to right stick mouse issues can often provide solutions from users who have encountered similar problems.
By systematically working through these steps, you should be able to identify and resolve the cause of your DS4Windows right stick mouse stop problem and get your controller working correctly again. Remember to restart your computer after making any significant changes to your settings or software.