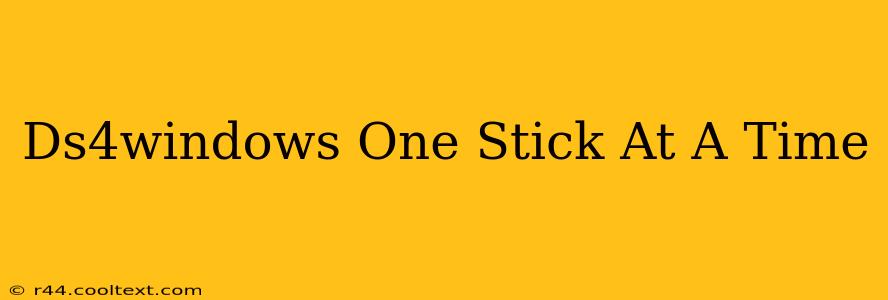Are you ready to take your PC gaming experience to the next level? Using a DualShock 4 controller on your PC can provide a familiar and comfortable gaming experience, but setting it up correctly is key. This guide focuses on configuring your DS4Windows setup, one stick at a time, to ensure optimal performance and precision. We'll cover everything from basic installation to advanced customization.
Understanding DS4Windows
DS4Windows is a powerful and widely-used application that allows you to use your PlayStation 4 DualShock 4 controller on your Windows PC. It bridges the gap between your console controller and your computer, providing seamless integration with various games and applications. The program's strength lies in its flexibility and ability to handle complex controller configurations.
Installing and Setting up DS4Windows
The first step is downloading DS4Windows (Please note: I cannot provide direct download links, but you can easily find it via a search engine). Once downloaded, run the installer and follow the on-screen instructions. No special administrative privileges are required, making installation simple for all users.
Configuring Your Left Stick (Left Analog Stick)
The left stick is typically used for movement in most games. Let's ensure this is correctly mapped in DS4Windows.
Step-by-Step Guide:
- Open DS4Windows: After installation, launch the application.
- Controller Settings: You should see your connected DualShock 4 controller detected. Click on its entry.
- Profiles: Select or create a new profile for your game. This allows individual configuration for each game you play, which is particularly useful if you have different control schemes.
- Adjusting Sensitivity: Use the sliders to adjust the dead zones and sensitivity of your left stick. Experiment with different settings to find the perfect balance for your gaming style. Lower deadzones improve precision, while higher deadzones may help mitigate stick drift.
- Testing: After making adjustments, test your configuration in a game to verify everything works smoothly. Make further adjustments as needed until you achieve the desired level of control.
Configuring Your Right Stick (Right Analog Stick)
The right stick typically controls aiming or camera movement. Getting this right is crucial for aiming precision in first-person shooters or smooth camera control in other genres.
Step-by-Step Guide:
- Profile Selection: Ensure you're working with the correct profile in DS4Windows.
- Right Stick Settings: Similar to the left stick, carefully adjust the dead zones and sensitivity. Experiment to find settings that are comfortable and responsive.
- Inverting the Y-Axis: Some players prefer inverted Y-axis control (pushing the stick up moves the camera down). DS4Windows allows you to easily toggle this setting.
- Testing and Refinement: Test your configuration in-game and fine-tune the settings for optimal performance.
Advanced Customization Options
DS4Windows offers advanced features for those seeking even greater control:
- Custom Button Mapping: Reassign buttons to suit your preferences.
- Rumble Configuration: Adjust rumble intensity.
- Gyroscopic Controls: Enable motion controls if your game supports them.
- Advanced Controller Settings: Access more granular configuration options for experienced users.
Troubleshooting Common Issues
Encountering problems? Here are some common solutions:
- Controller Not Detected: Ensure your controller is properly connected and drivers are up to date.
- Input Lag: Try different USB ports or update your DS4Windows version.
- Stick Drift: This is often a hardware issue, but adjusting dead zones might help temporarily.
By following this guide and taking the time to carefully configure each stick, you'll unlock the full potential of your DualShock 4 controller on PC. Remember to experiment and find the settings that best suit your playing style. Happy gaming!