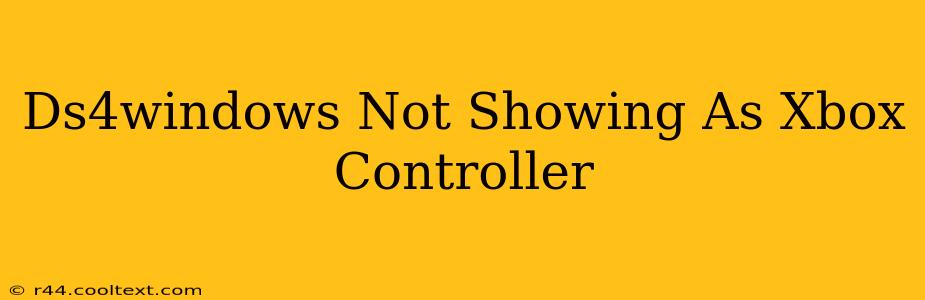Many users rely on DS4Windows to use their PlayStation 4 DualShock 4 controllers on their PCs. However, sometimes the controller isn't recognized as an Xbox controller, leading to frustration and incompatibility with games. This comprehensive guide will walk you through troubleshooting steps to resolve this common issue and get your DS4 controller working seamlessly.
Understanding the Problem: Why DS4Windows Needs Xbox 360 Emulation
DS4Windows works by emulating an Xbox 360 controller. Most PC games support Xbox 360 controllers natively, allowing your PS4 controller to function correctly. If DS4Windows isn't emulating this correctly, your games won't recognize it. This often manifests as the controller not showing up in-game or registering inputs improperly.
Common Causes and Solutions
Here are the most frequent reasons why your DS4 controller isn't appearing as an Xbox controller in DS4Windows, along with effective solutions:
1. Driver Issues: The Foundation of Functionality
- Problem: Outdated, corrupted, or conflicting drivers are a primary culprit. Windows might be using incorrect drivers for your controller, preventing proper emulation.
- Solution:
- Uninstall existing drivers: Go to Device Manager (search for it in the Windows search bar), locate your DualShock 4 controller under "Human Interface Devices" or "Game controllers", right-click, and select "Uninstall device." Reboot your computer.
- Reinstall DS4Windows: Ensure you're using the latest version of DS4Windows. Download it from the official (and only official) source. A clean reinstall often resolves driver conflicts.
- Check for Windows Updates: Outdated Windows versions can also cause compatibility problems. Make sure you have all the latest updates installed.
2. DS4Windows Configuration Errors: Fine-Tuning the Settings
- Problem: Incorrect settings within DS4Windows can prevent proper Xbox 360 emulation.
- Solution:
- Verify "Hide DS4 Controller": Within DS4Windows, ensure the "Hide DS4 Controller" option is checked. This forces the system to recognize only the emulated Xbox 360 controller.
- Check Controller Profiles: Double-check your controller profiles. Make sure the correct profile is selected and that the button mappings are accurate.
- Restart DS4Windows: After making any configuration changes in DS4Windows, restart the application.
3. Bluetooth Connection Problems: Wireless Woes
- Problem: A weak or unstable Bluetooth connection can interrupt communication between the controller and your PC.
- Solution:
- Check Bluetooth Settings: Verify that Bluetooth is enabled on your PC and that your controller is properly paired.
- Try a Wired Connection: Use a USB cable to connect your controller. This bypasses Bluetooth and can help isolate whether the issue is related to your wireless connection.
- Restart Bluetooth: In Windows settings, turn Bluetooth off and then back on again.
4. Software Conflicts: Interfering Applications
- Problem: Other applications running concurrently might interfere with DS4Windows's control of the controller.
- Solution: Close any unnecessary background applications, especially other controller emulators or gaming software, before launching DS4Windows.
5. Antivirus Interference: False Positives
- Problem: Your antivirus software might mistakenly flag DS4Windows as a threat, interfering with its proper execution.
- Solution: Temporarily disable your antivirus software, launch DS4Windows, and test the controller. If it works, add DS4Windows to your antivirus's exclusion list.
Beyond the Basics: Advanced Troubleshooting Steps
If you've tried all the above steps and your DS4 controller still isn't recognized as an Xbox controller, consider these advanced options:
- System File Checker (SFC) Scan: Run an SFC scan in Windows to check for and repair corrupted system files.
- Reinstall Windows (Last Resort): As a last resort, consider reinstalling your operating system. This is a drastic step, and should only be attempted after exhausting all other options.
By carefully following these troubleshooting steps, you should be able to resolve the issue and get your DS4 controller working seamlessly with your PC games. Remember, patience and methodical troubleshooting are key to success.