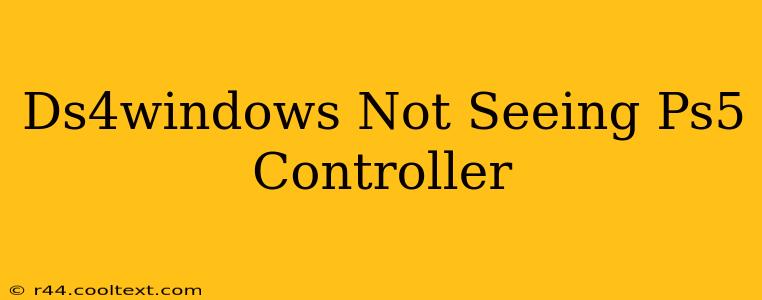Are you having trouble getting DS4Windows to recognize your PS5 DualSense controller? Don't worry, you're not alone. Many users encounter this issue, but thankfully, there are several solutions you can try. This guide will walk you through troubleshooting steps to get your PS5 controller working with DS4Windows.
Understanding the Problem
DS4Windows, while primarily designed for PS4 controllers, can work with PS5 DualSense controllers. However, because it's not natively supported, compatibility issues can arise. The most common problem is DS4Windows simply not detecting the controller. This usually stems from driver conflicts, incorrect settings, or connection problems.
Troubleshooting Steps
Let's tackle the most common reasons why DS4Windows isn't seeing your PS5 controller:
1. Check Your Connections:
- Wired Connection: Ensure your PS5 controller is securely connected to your PC via USB cable. Try a different USB port, and even a different cable, to rule out faulty hardware.
- Bluetooth Connection: If using Bluetooth, make sure Bluetooth is enabled on your PC and your PS5 controller is properly paired. Sometimes, restarting both devices can resolve connection issues. Go to your PC's Bluetooth settings and ensure the controller is listed and connected.
2. Driver Issues:
- Uninstall Existing Drivers: Go to your Device Manager (search for it in the Windows search bar). Expand "Human Interface Devices," locate your PS5 controller, right-click, and select "Uninstall device." Reboot your PC. Windows should automatically reinstall the drivers.
- Check for Driver Updates: After uninstalling, check for driver updates within the Device Manager. If an update is available, install it.
- Generic HID-compliant game controller: Sometimes Windows installs a generic driver. Try uninstalling this as well, if present.
3. DS4Windows Settings:
- Close and Restart DS4Windows: The simplest solution is often the best. Close DS4Windows completely and restart it.
- Controller Configuration: Once DS4Windows is open, verify that it correctly identifies the controller. If it shows a "Disconnected" status, try the steps above again. If it identifies the controller but buttons don't work correctly, ensure your controller configuration is correct within the DS4Windows application.
4. Compatibility Mode:
This is less common, but sometimes running DS4Windows in compatibility mode can help. Right-click the DS4Windows executable, go to "Properties," then the "Compatibility" tab. Experiment with different compatibility modes (e.g., Windows 7, Windows 8).
5. Reinstall DS4Windows:
As a last resort, completely uninstall DS4Windows, restart your computer, and then reinstall it from a trusted source. Make sure you download it from the official website to avoid malware.
Still Having Problems?
If you've tried all these steps and DS4Windows still isn't recognizing your PS5 controller, consider these additional factors:
- Other Software Conflicts: Other controller software or drivers might be interfering. Temporarily disable any other controller-related programs.
- PC Hardware: While less likely, problems with your computer's USB ports or Bluetooth adapter could be the culprit.
- Firmware Updates: Ensure your PS5 controller has the latest firmware installed. You can usually do this through the PS5 console itself.
By following these steps, you should be able to get your PS5 controller working with DS4Windows. Remember to carefully check each step, and don't hesitate to reboot your PC after making significant changes. Good luck!